How to Browse Anonymously on Internet Explorer
Internet Explorer (Desktop)
If you're using a Surface or Windows tablet, see the next section.
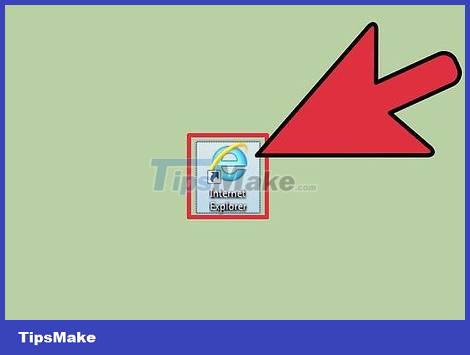
Open Internet Explorer. To use InPrivate Browsing (Incognito), you need Internet Explorer 8 or later.
If you are using Windows 7 or later, your version is sufficient.
To see the current version, click the gear button or the Help menu and select "About Internet Explorer." Click here to see more about updating your browser.
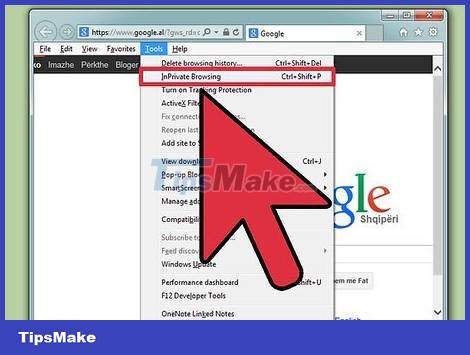
Click the gear button or the Tools menu and select "InPrivate Browsing." If you don't see it, press the Alt button and then click on the displayed Tools menu. A new InPrivate window will appear.
You can also press Ctrl + Shift + P.

Browse privately in a new window. InPrivate windows will not record browsing history or website data. All new tabs created in this window will also be made private. This does not protect you from your boss or anyone who might be able to monitor your web activity online.
Previous browsing sessions in a regular window are still recorded.

Set Internet Explorer to always open in InPrivate Browsing mode. If you regularly use InPrivate Browsing, you can set the browser to always start in this mode for more convenience.
Right-click the Internet Explorer shortcut and select "Properties".
Find the "Target" field in the Shortcut tab.
Add -privateto the end of the Target line. Make sure you don't miss a space at the end of the target line and the -.
Click Apply to save the changes. Internet Explorer will start in InPrivate Browsing mode every time you use that shortcut.
Internet Explorer (Metro)

Open Internet Explorer. This method is for the Metro version of Internet Explorer 11 included with Windows 8.

Tap the "Tabs" button at the bottom of the screen, to the right of the address bar. The Tabs pane will open.

Click the "." button at the top of the Tabs pane and select "New InPrivate Tab". A new incognito tab will open in the browser.

Use the Tabs pane to switch between InPrivate tabs and regular tabs. The InPrivate tab will be highlighted in the Tabs frame so you can easily distinguish it.
InPrivate Browsing cannot prevent your supervisor or network administrator from seeing the pages you have visited.
You should read it
- Learn the Add-on component in Internet Explorer
- The 7 most common problems in Internet Explorer
- Ways to uninstall Internet Explorer 8 on Windows XP / Vista / 7
- Instructions to remove Internet Explorer 10 in Windows 8
- How to enable Internet Explorer mode on Microsoft Edge
- How to Completely Uninstall Internet Explorer
- Instructions on how to remove Internet Explorer on Windows 10
- Microsoft released a serious patch in IE9 and Windows
May be interested
- How to Completely Uninstall Internet Explorer
 this article explains how to prevent your computer from using internet explorer. windows 10 computers let you uninstall internet explorer as an optional feature; besides, you can disable internet explorer from control panel on all windows 10, 7 and 8 computers. note, you cannot remove internet explorer from your computer like you can with other programs.
this article explains how to prevent your computer from using internet explorer. windows 10 computers let you uninstall internet explorer as an optional feature; besides, you can disable internet explorer from control panel on all windows 10, 7 and 8 computers. note, you cannot remove internet explorer from your computer like you can with other programs. - UltraSurf - Bypass internet censorship easily!
 ultrasurf is a popular security and privacy software developed by ultrareach. this anti-censorship software allows you to browse the internet anonymously.
ultrasurf is a popular security and privacy software developed by ultrareach. this anti-censorship software allows you to browse the internet anonymously. - How to Fix Internet Explorer Windows Not Responding
 today's tipsmake will show you how to fix internet explorer web browser not responding. there are several reasons why internet explorer crashes, such as too many toolbars, corrupted installations, and outdated software.
today's tipsmake will show you how to fix internet explorer web browser not responding. there are several reasons why internet explorer crashes, such as too many toolbars, corrupted installations, and outdated software. - Instructions on how to remove Internet Explorer on Windows 10
 the following article will show you how to remove internet explorer from the system to return the disk space.
the following article will show you how to remove internet explorer from the system to return the disk space. - Microsoft released a serious patch in IE9 and Windows
 yesterday, microsoft patched 34 vulnerabilities in windows, internet explorer (ie), office and other software. among them, there are 15 patches that the company rated as 'serious'.
yesterday, microsoft patched 34 vulnerabilities in windows, internet explorer (ie), office and other software. among them, there are 15 patches that the company rated as 'serious'. - How to Update Microsoft Internet Explorer
 this article shows you how to update microsoft's internet explorer browser. after the release of internet explorer 11, microsoft stopped supporting internet explorer and did not continue to create any other updates. internet explorer browser is only available on windows 7, windows 8.1, and windows 10 although microsoft edge is the default browser of this operating system.
this article shows you how to update microsoft's internet explorer browser. after the release of internet explorer 11, microsoft stopped supporting internet explorer and did not continue to create any other updates. internet explorer browser is only available on windows 7, windows 8.1, and windows 10 although microsoft edge is the default browser of this operating system. - How to Uninstall Internet Explorer 11 for Windows 7
 internet explorer 11 is the newest version of microsoft's web browser, but not everyone is a fan. if you prefer an older version, or internet explorer 11 isn't working properly, you can revert to your original version by uninstalling the...
internet explorer 11 is the newest version of microsoft's web browser, but not everyone is a fan. if you prefer an older version, or internet explorer 11 isn't working properly, you can revert to your original version by uninstalling the... - Instructions on how to install Internet Explorer
 microsoft still provides the latest versions of internet explorer through their homepage. software tips will guide you how to install internet explorer quickly and simply on all windows operating systems.
microsoft still provides the latest versions of internet explorer through their homepage. software tips will guide you how to install internet explorer quickly and simply on all windows operating systems. - How to use IE Mode to replace the recently discontinued Internet Explorer
 from windows 11, internet explorer will be removed. in this article, tipsmake.com will show you how to use internet explorer on windows 11.
from windows 11, internet explorer will be removed. in this article, tipsmake.com will show you how to use internet explorer on windows 11. - How to display the menu bar in Internet Explorer 7
 in older versions of the browser, the menu bar is displayed by default. you can set up ie7 to display the menu bar with just a few simple steps.
in older versions of the browser, the menu bar is displayed by default. you can set up ie7 to display the menu bar with just a few simple steps.










 How to Move Mail to Another Folder in Gmail
How to Move Mail to Another Folder in Gmail How to Update Google Chrome Browser
How to Update Google Chrome Browser How to Improve WiFi Reception
How to Improve WiFi Reception How to Get More Likes on Instagram Photos
How to Get More Likes on Instagram Photos How to Install Skype
How to Install Skype