How to browse common mode and anonymously with a window on Firefox
By default on web browsers, when a user is browsing in the normal browsing mode, it is necessary to open a new window to access other browsing modes. For example, if you are visiting the website in normal mode, you must open a new window to open incognito mode and vice versa. However, all operations will be shortened by the Private Tab utility on Firefox.
This utility will enable users to both use normal browsing mode and incognito mode on the same browser window. You will not need to open a new window like before. In addition, the Private Tab utility will also switch between normal and anonymous browsing modes on a quick tab, without turning off and opening a new window. The following article will guide you how to use the Private Tab utility in Firefox browser, to browse the web privately in the same window with normal mode or vice versa.
Step 1:
First, visit the link below to install the Private Tab utility on Firefox browser.
- https://addons.mozilla.org/en-US/firefox/addon/private-tab/
Click the Add to Firefox button to install the utility.
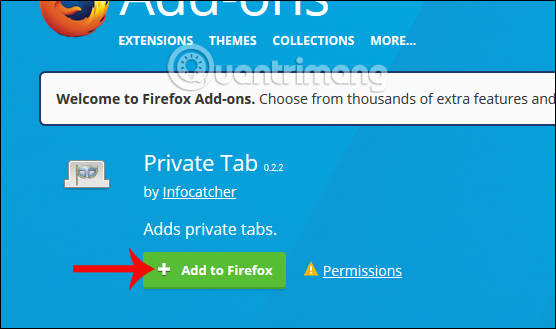
Step 2:
Next click the Install button as shown below.

Finally, you will receive a message about the successful installation of the browser, click OK .

Step 3:
However, the icon of the utility is hidden in Additional Tools and Features, so it will not appear in the toolbar above the browser. You can pull them out very simply. Click on the 3 dash icon menu in the browser, click on Customize .

Then just drag the New Private Tab icon onto the toolbar at the top and then click on the 3 dashes icon to exit. The Private Tab icon will appear in the browser access bar.

1. In normal browsing mode:
Step 1:
Now you can access any website using normal browsing mode. Then, to open an anonymous tab on the same window simply click on the widget icon on the toolbar , or press the key combination Ctrl + Alt + P.

Immediately the anonymous browsing tab is opened with a white background purple mask icon to distinguish. With this tab, we can use it without worrying about saving your browsing history, cookies, .

Step 2:
In addition, we can switch a browsing tab in normal mode to a quick private mode.
At the tab in normal browsing mode, right-click on the tab and select Private Tab in the options list, or press the key combination Ctrl + Alt + T.
That open tab will be reloaded and accessed in private mode.

This feature is similar to the Open Page in Private Window utility in the article How to switch open tabs in Firefox to private mode.
To return to normal mode, right-click on the tab and uncheck the Private Tab or press the shortcut key combination Ctrl + Alt + T again.

2. In incognito browsing mode:
If the user is in private mode, it is possible to switch that tab to regular web browsing in a private window.
Private Tab option is always enabled in the incognito browsing interface. So we just need to click on it to deselect and switch to normal browsing or use the key combination.
Note to the utility user only opens a tab in private mode in the normal browsing window or vice versa.

So with the Private Tab utility on Firefox, users can use the normal and anonymous browsing mode on the same browser window. In addition, you can quickly switch 1 tab in normal browsing mode to private mode with just 1 click.
I wish you all success!
You should read it
- Firefox 3.1 Beta 2 launches private browsing mode
- Anonymous browsing has more uses than you think
- Anonymous browsing: can protect your privacy
- Mozilla Firefox - Private browsing
- How to make the browser always start in incognito mode
- How to delete browsing traces on Mac
- Private browsing rights are better on Firefox 20
- Is the anonymous browsing mode really safe?
May be interested
- How to browse in full screen mode, Full Screen on Chrome, Coc Coc, Edge, Firefox
 you want to surf the web in full screen mode to help read the information as well as view photos more clearly. in this article, tipsmake.com would like to send you instructions on how to use full screen mode - full screen on chrome, coc coc, firefox, edge browsers.
you want to surf the web in full screen mode to help read the information as well as view photos more clearly. in this article, tipsmake.com would like to send you instructions on how to use full screen mode - full screen on chrome, coc coc, firefox, edge browsers. - How to Activate Incognito Mode
 this wikihow teaches you how to enable your browser's 'incognito' window, which will allow you to browse without saving your history. some form of incognito mode is built into virtually all modern web browsers, both on desktop and on...
this wikihow teaches you how to enable your browser's 'incognito' window, which will allow you to browse without saving your history. some form of incognito mode is built into virtually all modern web browsers, both on desktop and on... - How to browse the Web in private mode on Chrome, Coc Coc, Firefox and Edge browsers
 you want to use an incognito tab to access the web but don't know how to use it yet. in this article, tipsmake.com would like to guide you how to use the web in incognito tab, private mode on browsers. let's find out!
you want to use an incognito tab to access the web but don't know how to use it yet. in this article, tipsmake.com would like to guide you how to use the web in incognito tab, private mode on browsers. let's find out! - Instructions on how to browse the web anonymously to keep your personal information private
 when surfing the web, we will face the risk of information theft if you accidentally access a website arranged by hackers, or in case someone else uses your computer for malicious purposes. to avoid the risks, each web browser provides users with an effective method: anonymous browsing.
when surfing the web, we will face the risk of information theft if you accidentally access a website arranged by hackers, or in case someone else uses your computer for malicious purposes. to avoid the risks, each web browser provides users with an effective method: anonymous browsing. - Mozilla launched Firefox Focus for Android, integrating ad blocking
 the browser is small, simple to design, anonymously browse the web all the time, integrating an ad blocking tool.
the browser is small, simple to design, anonymously browse the web all the time, integrating an ad blocking tool. - How to Start Firefox in Safe Mode
 today's tipsmake will show you how to restart firefox on your computer into the browser's built-in 'safe mode'. this setting will disable all add-ons when firefox starts. you can either restart firefox into safe mode if the browser is open, or use a keyboard shortcut or command line program on your computer to force firefox to open directly into safe mode. note: you cannot start firefox into safe mode on a smartphone or tablet.
today's tipsmake will show you how to restart firefox on your computer into the browser's built-in 'safe mode'. this setting will disable all add-ons when firefox starts. you can either restart firefox into safe mode if the browser is open, or use a keyboard shortcut or command line program on your computer to force firefox to open directly into safe mode. note: you cannot start firefox into safe mode on a smartphone or tablet. - Browse the web faster and easier with Firefox 3.5
 the newly released version of firefox 3.5 has had some success. the new version has a significantly faster web browsing process, more flexible tab control ...
the newly released version of firefox 3.5 has had some success. the new version has a significantly faster web browsing process, more flexible tab control ... - How to open Incognito (Incognito) automatically on Chrome, Coc Coc, Firefox
 incognito mode (incognito mode) is a very useful feature that allows us to browse the web without saving any information such as history, cache, cookies, passwords ... this mode helps us ensure privacy protection when surfing the web, useful when we use computers in public places, workplaces, computers of other individuals ...
incognito mode (incognito mode) is a very useful feature that allows us to browse the web without saving any information such as history, cache, cookies, passwords ... this mode helps us ensure privacy protection when surfing the web, useful when we use computers in public places, workplaces, computers of other individuals ... - Firefox error takes up a lot of memory and CPU
 firefox is also a browser that many users love and use. and the problem with firefox browser taking up a lot of ram is no longer debatable. this is one of the most common common errors in firefox. the simplest solution to fix the error is to reinstall the browser, delete all files on the browser.
firefox is also a browser that many users love and use. and the problem with firefox browser taking up a lot of ram is no longer debatable. this is one of the most common common errors in firefox. the simplest solution to fix the error is to reinstall the browser, delete all files on the browser. - Fix Firefox browser errors in Safe Mode
 just like safe mode on windows operating system, safe mode in firefox browser can help you disable add-ons, learn and fix web browser errors and problems.
just like safe mode on windows operating system, safe mode in firefox browser can help you disable add-ons, learn and fix web browser errors and problems.










 Google Chrome has a function to warn users about MitM attacks
Google Chrome has a function to warn users about MitM attacks How to take a screenshot of the website on Microsoft Edge
How to take a screenshot of the website on Microsoft Edge Bitwarden password manager - Microsoft Edge's latest extension
Bitwarden password manager - Microsoft Edge's latest extension How to change the language on Coc Coc browser
How to change the language on Coc Coc browser How to download videos Facebook, Vimeo with Vido - Video Downloader
How to download videos Facebook, Vimeo with Vido - Video Downloader How to fix 5 common problems on Microsoft Edge browser
How to fix 5 common problems on Microsoft Edge browser