How to make the browser always start in incognito mode
With a growing sense of personal data and how companies collect these data for sale to third parties, it is not uncommon for people to be interested in ways to keep their online activity should be more private. One of these ways is to use privacy mode when online.
One of the methods of privacy protection when surfing the web, is to use incognito mode in browsers. When users surf the web in incognito mode, all history of browsing, browsing, searching for information, cookies, personal data will not be saved. This is necessary when we use the same computer.
If you regularly use incognito mode when browsing the web, users can set the browser to always open in incognito mode without pressing the start-up key combination. However, when using this mode, the login accounts on the website will not be saved, and we must log in the next time.
Incognito mode on browsers
- 1. Always browse incognito mode on Google Chrome
- 2. Default Firefox anonymous browsing
- 3. Browse the web anonymously on Apple Safari
- 4. Open incognito mode on Internet Explorer
- 5. Activate private browsing mode on Opera
- 6. How to open Microsoft Edge private browsing mode on PC (InPrivate mode)
- 7. How to turn on the browser in private mode in Vivaldi
- What is private browsing mode?
- How to turn off private browsing mode
- Use private browsers to search the Internet
Large Internet browsers have several types of private browsing tools built into it. However, they are accessed in different ways. There are also some differences between private browsing on the desktop and the mobile version of each browser.
Here's how to switch each major Internet browser into private mode using the built-in tools.
1. Always browse incognito mode on Google Chrome
To set up web browsing in incognito mode on Google Chrome, users will proceed to add commands to the shortcut used to open the browser.
Step 1:
At the screen, we right-click the Chrome browser shortcut and select Properties .

In case you choose a shortcut from the Taskbar, right-click the Google Chrome icon on the Taskbar, then right-click on Google Chrome in the menu and select Properties.
If you choose from the Start Menu on Windows 10, right-click the Google Chrome icon> More> Open file location and right-click on Google Chrome in the Programs window and then select Properties.
Step 2:
A Properties dialog box appears, where we will add '-incognito' to the end of the Target box as shown below. Then click OK and grant administrative rights if available to complete the change.

Thus, when you open Chrome browser, the incognito mode will be started. In case you want to access the browser in normal mode, just delete the '-incognito' section in the Target field added earlier.
How to access incognito mode in Chrome on mobile devices
On the mobile version of Chrome, users can access incognito mode through the drop-down menu to the right of the URL bar. Here, select the new incognito tab and a new tab in private browsing mode will open.

2. Default Firefox anonymous browsing
On Firefox, there is an option for users to set up web access in incognito mode, without having to make changes like on Google Chrome.
Step 1:
First start Firefox. At the main interface, press the 3 dashes icon and click Options (Options).

Step 2:
Switch to the new interface, here click the Privacy tab . Look at the content on the right and choose the Firefox entry (Firefox will). Here the user will switch the default setting to Never remember history (Never remember history).
Soon the browser will ask the user to restart for changes to take effect.

As such, Firefox will use the same settings as when using private browsing mode, while the interface is exactly the same as the normal web browser interface.
To turn off this option, do the same as above, but select History remember (Remember history).
How to enable private browsing in Firefox on mobile devices
On the mobile version of Firefox, users can access private browsing mode via the drop-down menu in the top right corner of the application. Select the menu and then click New private tab to open the private browsing window.

3. Browse the web anonymously on Apple Safari
The Safari browser also has a built-in option to always start in incognito mode like on Firefox.
Step 1:
First, click Safari and select Preferences .

Step 2:
Switch to the new interface, click on the General tab. In the Safari opens with section to set A new private window in the drop-down menu list.
To turn off this feature, we switch back to the previous A new window setting.

How to open private browsing in Safari on iOS
As with other browsers, accessing private browsing mode in Safari on mobile devices will be different than on the desktop version. On iOS apps, open Safari and select the tab icon, which appears as two overlapping squares.


Then, select the Private menu at the bottom left of the application, where you can open a new tab with the + icon.
4. Open incognito mode on Internet Explorer
With Internet Explorer, we also need to activate the command in the browser settings.
Step 1:
First we also click on the Internet Explorer icon on the computer and select Properties .

Step 2:
The Properties dialog box appears, here the Target section we will add '-private' at the end of the line. Finally click OK to save the setting.
To return to normal browsing mode, simply delete the "-private" section previously added in the Target section

Above is how to set up anonymous access mode on Chrome, Firefox, Safari and Internet Explorer browsers. With Microsoft Edge browser you can use the feature to automatically delete browsing history when exiting the browser that the Network Administrator has ever instructed you to read.
5. Activate private browsing mode on Opera

Activating private browsing in Opera on the desktop version of the browser is the same as on Chrome. Users just need to use the shortcut Ctrl + Shift + N. This will open a new private browser window.
Users can also click the Opera icon in the upper left of the screen to open the drop-down menu and select New private window to turn on private mode in the browser.

How to enable private browsing in Opera on mobile devices
On mobile, this process is a bit different. In Opera mobile browser, select the tab icon (square with the number inside) in the bottom left of the application.
This will open the Speed Dial window , where users can see all their tabs. At the top of the application, users can see two types of tabs: normal and private. Click Private or swipe to the right window to enter private browsing mode on the app.



Then select the + sign icon to open a new private tab. These new tabs will be opened in private browsing mode. All private tabs can be viewed in the Speed Dial menu .
6. How to open Microsoft Edge private browsing mode on PC (InPrivate mode)
Private browsing mode is named by Microsoft Microsoft InPrivate. Users can access the mode easily on the desktop browser with the keyboard shortcut Ctrl + Shift + P.
Another way to open the InPrivate window is to go to the top right drop-down menu and select the new InPrivate window. This will open a private browsing session in Edge.

Edge has a highlighted area before the tabs to indicate that the user is in private browsing mode. The highlighted area is in blue, with the words 'InPrivate'. If you are unsure whether or not you have opened a private browsing window, just check this area:

Activate private browsing mode in Microsoft Edge on mobile devices
Microsoft Edge mobile application works slightly differently than the desktop version. In fact, there are two ways to access the InPrivate mode on the Edge mobile application.
The first way is to select the menu button at the bottom right of the application and select New InPrivate tab. This will open a new private browsing tab in the app.
The other way is to select the tab icon to access the Tabs menu . Here, users can select the InPrivate menu at the top of the application to open InPrivate mode. Different InPrivate tabs will be stored here until users close them.
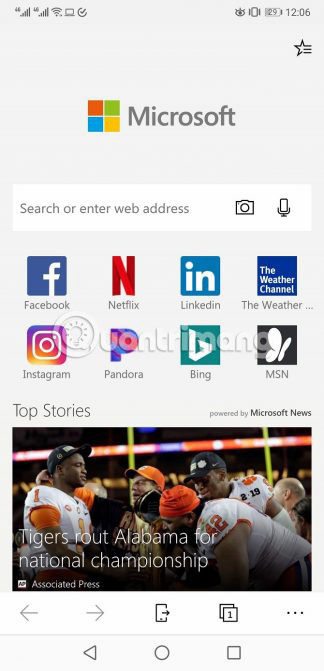

7. How to turn on the browser in private mode in Vivaldi

Users can open a private window in Vivaldi browser with the same shortcut as Chrome and Opera. To open a new private window, just use the keyboard shortcut Ctrl + Shift + N.
Users can also open a private window by clicking on the Vivaldi icon in the upper left of the browser window to open the drop-down menu. After that, just go to File> New Private Window to open the private browsing window.

What is private browsing mode?
Private browsing mode refers to a browsing session whose history, cookies and web cache are not stored. Other data, such as passwords and auto-fill data, are not saved in private browsing mode.
Users can enable private browsing mode with their Internet browser built-in tools, such as Chrome's Incognito mode. But it is also possible to use a browser specifically for private browsing instead of a regular browser to prevent history from being stored.
It is important to understand that private browsing is not the same as using VPN. Private browsing prevents local files from being stored in the browser at a session, such as cookies and browsing history.
However, private browsing does not 'disguise' IP addresses. It also does not hide user activity for Internet providers or network administrators at work. It also does not prevent other traces of Internet usage, such as files downloaded to the hard drive or stored.
Private browsing is exclusively for browser applications and cannot control the trail of your activity stored outside of the application. It is very important to understand this difference.
How to turn off private browsing mode
Because private browsing is not the default setting in these browsers, it is very simple to get rid of it. Just close the private browsing window and any new windows that open later will be in normal mode.
Some mobile applications allow users to close all private browsing tabs in the notification window on the smartphone.

In mobile applications like Firefox and Opera, just swipe back to normal mode in the tab window to exit the private browser.
Use private browsers to search the Internet
In addition to using integrated browser tools for private browsing, there are also standalone browsers and applications with separate browsing features by default.
The DuckDuckGo Privacy Browser mobile app, part of the DuckDuckGo privacy suite, is an example. It does not store browsing data or allows advertisers to track user browser sessions. It even has a 'fire' button that will delete all tabs and sessions with just one touch.
There are also a variety of privacy-focused desktop browsers like Tor Browser and Epic Browser. However, these browsers not only have simple private browsing modes but also help users anonymously. Always make sure to check exactly which browsers protect what information and what data they store.
You now know how to turn on private mode in different Internet browsers.
Hope you are succesful.
See more:
- How to protect your privacy when browsing the web on mobile?
- 4 web browsers pay great attention to security
- How to find open web pages in incognito mode
You should read it
- Anonymous browsing has more uses than you think
- Anonymous browsing: can protect your privacy
- How to delete browsing traces on Mac
- How to turn off anonymous access on the browser
- How to browse common mode and anonymously with a window on Firefox
- How to open an anonymous tab on Chrome, Coc Coc, Firefox, ...
- Guide to anonymous web on Android phones
- Secrets behind Google Incognito mode (Incognito)
May be interested
- Guide to anonymous web on Android phones
 surf the web anonymously on chrome, coc coc, firefox, uc, ... allowing you to access different websites without saving any browsing history information. this feature becomes extremely useful in case you want to visit some shady website but don't want to let others know.
surf the web anonymously on chrome, coc coc, firefox, uc, ... allowing you to access different websites without saving any browsing history information. this feature becomes extremely useful in case you want to visit some shady website but don't want to let others know. - Watching adult movies online, what do you pay for it?
 when users surf the web in incognito mode, their information such as screen resolution, browser version, time, and plugins included in the browser are revealed.
when users surf the web in incognito mode, their information such as screen resolution, browser version, time, and plugins included in the browser are revealed. - How to Activate Incognito Mode
 this wikihow teaches you how to enable your browser's 'incognito' window, which will allow you to browse without saving your history. some form of incognito mode is built into virtually all modern web browsers, both on desktop and on...
this wikihow teaches you how to enable your browser's 'incognito' window, which will allow you to browse without saving your history. some form of incognito mode is built into virtually all modern web browsers, both on desktop and on... - How to use Incognito Tab on iPhone - Open Incognito Tab on iPhone
 how to use incognito tab on iphone - open incognito tab on iphone. when surfing the web in the default mode, the browser will automatically save the history, cache ... to facilitate the search and access the website next time will be faster and more convenient. however, there are th
how to use incognito tab on iphone - open incognito tab on iphone. when surfing the web in the default mode, the browser will automatically save the history, cache ... to facilitate the search and access the website next time will be faster and more convenient. however, there are th - Incognito mode is not a secure solution when accessing the Internet
 common browsers such as chrome, firefox, edge, safari ... all have an anonymous or private access mode, ensuring confidentiality of your browser access. every internet browser has either anonymity or privacy mode, but the privacy it provides is limited.
common browsers such as chrome, firefox, edge, safari ... all have an anonymous or private access mode, ensuring confidentiality of your browser access. every internet browser has either anonymity or privacy mode, but the privacy it provides is limited. - How to open Incognito (Incognito) automatically on Chrome, Coc Coc, Firefox
 incognito mode (incognito mode) is a very useful feature that allows us to browse the web without saving any information such as history, cache, cookies, passwords ... this mode helps us ensure privacy protection when surfing the web, useful when we use computers in public places, workplaces, computers of other individuals ...
incognito mode (incognito mode) is a very useful feature that allows us to browse the web without saving any information such as history, cache, cookies, passwords ... this mode helps us ensure privacy protection when surfing the web, useful when we use computers in public places, workplaces, computers of other individuals ... - Distinguish guest mode and incognito mode on Chrome
 chrome offers a number of modes to keep the user's browsing private. incognito mode, called private browsing (private browsing) in other browsers, has existed for years. recently, chrome introduced the profile converter.
chrome offers a number of modes to keep the user's browsing private. incognito mode, called private browsing (private browsing) in other browsers, has existed for years. recently, chrome introduced the profile converter. - How to enable anonymous video viewing on YouTube
 youtube on android has updated the feature to watch videos in incognito mode, without saving the recorded video history.
youtube on android has updated the feature to watch videos in incognito mode, without saving the recorded video history. - How to create a shortcut to quickly access incognito mode on Chrome, Firefox and Edge
 in this article, we will guide you how to create shortcuts to quickly access incognito mode of popular browsers such as google chrome, mozilla firefox and microsoft edge.
in this article, we will guide you how to create shortcuts to quickly access incognito mode of popular browsers such as google chrome, mozilla firefox and microsoft edge. - How to access apps using incognito mode on Android
 you can use this anonymity feature on popular android apps, not necessarily web browser apps.
you can use this anonymity feature on popular android apps, not necessarily web browser apps.




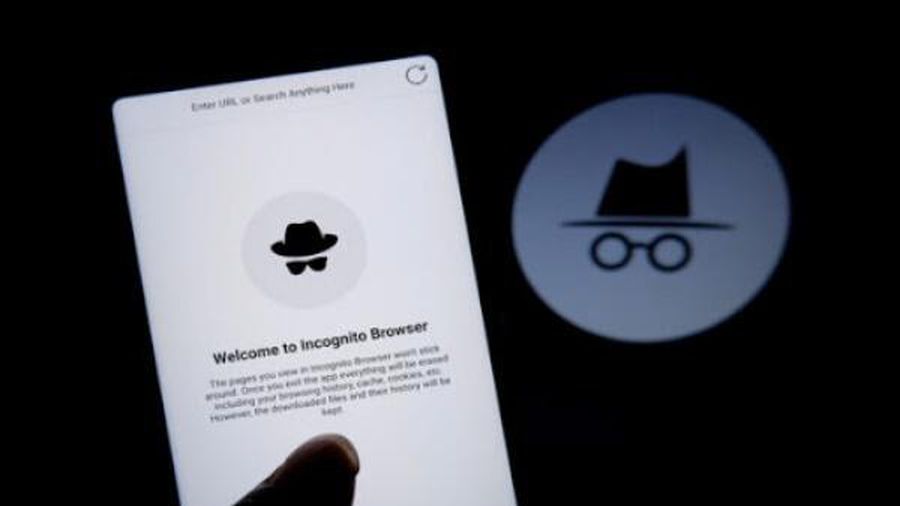





 Instructions to disable location sharing on web browsers
Instructions to disable location sharing on web browsers Sync bookmarks, extensions and other browser data between computers
Sync bookmarks, extensions and other browser data between computers The best Portable PC applications of all time (Part 4)
The best Portable PC applications of all time (Part 4) How to use Microsoft Edge in Windows 10 to share web content
How to use Microsoft Edge in Windows 10 to share web content How to reset Edge browser quickly in Windows 10
How to reset Edge browser quickly in Windows 10 How to download videos on Web browser with Video Download Helper
How to download videos on Web browser with Video Download Helper