Excel file cannot be read after Recovery, how to fix it?
Unreadable Excel files after recovery are a situation that gives many people headaches. TipsMake has sought a solution to help you overcome this problem. Follow us now!
Opening an Excel file - something that seems very simple but is not always successful. Especially after you 'save' your files. Many users have encountered the situation where Excel files cannot be read after Recovery . Rub! This situation has many causes, TipsMake will tell you more specifically in the next section.
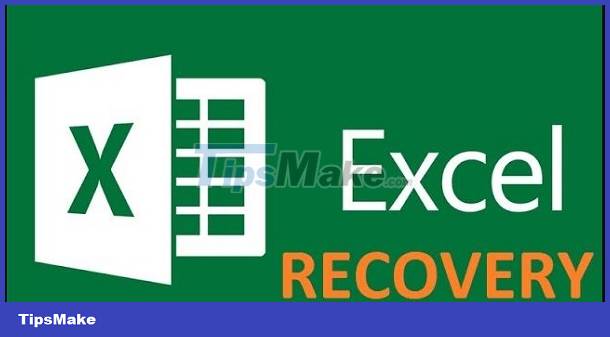
Instructions on how to fix Excel files that cannot be read after Recovery
After using Excel file data recovery software, it is not uncommon for the file to become unreadable after being repaired. The cause of this problem may be forcing the system to shut down without closing the MS Excel file, causing the file to become corrupted. Or it's due to a virus, a problem with the storage device. Although it's difficult to know exactly what the cause is, maybe the tips below will help you.
Method 1: Open and repair the Excel file
If you encounter a situation where the File cannot be read after Recovery, this is the first solution you should apply. Because this method is both simple but also very effective. The proof is that many people have fixed the problem right after implementing the method.
- Step 1 : First, open the Excel application > Then click the File tab .
- Step 2 : Continue to click Open in the next interface > Find the location to save the Excel file that cannot be read after 'recovery'.
- Step 3 : Click to select the corrupted Excel file but do not open it directly as usual > Instead, click the arrow next to the Open button > Select the Open and Repair option > When the dialog box displays, click the Repair button and wait for the repair process to complete.

Solution 2: Change the file format
The above method doesn't work? Then try changing the file format and see. Because you may not be able to read the Excel file after Recovery because 'This file does not have a recognizable format'.
- Step 1 : Users also open Excel software on their computer > Click the File tab > Select Export .
- Step 2 : Click on Change File Type > In the working window, click on the option with the extension .xlsx > Click Save As to save the changes.

Method 3: Run Excel in Safe Mode
Opening Excel in safe mode is also a way for you to fix this annoying error of not being able to open Excel files. Users just need to press the Windows + R key combination > When the Run dialog box displays, press the excel /safe command and click OK to run the command. After that, check to see if you can open the Excel file smoothly or not.
Method 4: Use Recovery data recovery software
All 3 solutions above cannot help you open the file? Please use another Recovery Data Recovery Software to fix this problem. There are many different recovery software you can learn and implement. Here the admin uses Stellar Phoenix Excel Repair to repair errors in Excel files. First, visit HERE to download and install this software on your computer. Then, launch the software and proceed with the next steps:
- Step 1 : Click the ' Select file ' button and upload the Excel file you cannot open.

- Step 2 : After that, the files will be displayed below > You tick one file or multiple files and then click Scan to analyze the files.

- Step 3 : When scanning is complete, users can preview and decide which files to restore. Finally, export the file into a new copy > Click Save and open this copy to see if it works.

Above are the solutions TipsMake wants to share to help you fix Excel File errors that cannot be read after Recovery. Admin wishes you success!
You should read it
- Applications that read Excel files on iPhone / iPad quality
- Find password of Word and Excel files with Word and Excel Password Recovery Wizard
- 10 ways to recover corrupted Excel files
- Effective data recovery software on computers
- Instructions to recover deleted Dropbox files on Windows and Mac computers
- How to lock Excel files from editing
- Instructions to remove passwords for MS Office files
- How to remove the Read only property in Word, Excel
May be interested
- 5 Linux tools to recover data from damaged drives
 when the hard drive fails, it will often be unusable, but don't hurry to throw it away immediately, try the 5 linux tools introduced by tipsmake.com to restore the data. and put your digital life back on track.
when the hard drive fails, it will often be unusable, but don't hurry to throw it away immediately, try the 5 linux tools introduced by tipsmake.com to restore the data. and put your digital life back on track. - How to set Excel password to secure data file
 setting up excel password has many ways, from simple to use excel's built-in password feature to use vba. below tipsmake.com will show you the most basic ways to protect your excel file.
setting up excel password has many ways, from simple to use excel's built-in password feature to use vba. below tipsmake.com will show you the most basic ways to protect your excel file. - Instructions for inserting a PDF file into Excel spreadsheet
 if you're having trouble inserting a pdf file into an excel spreadsheet and you don't know how to do it. inserting pdf files into excel spreadsheets is not as simple as you think. in the article below, network administrator will guide you through the steps to insert a pdf file into excel spreadsheet.
if you're having trouble inserting a pdf file into an excel spreadsheet and you don't know how to do it. inserting pdf files into excel spreadsheets is not as simple as you think. in the article below, network administrator will guide you through the steps to insert a pdf file into excel spreadsheet. - How to install Word and Excel Password Recovery Wizard to recover Word, Excel password
 word and excel password recovery wizard is a useful tool to help recover forgotten passwords of word and excel files. with a friendly interface, the software supports quick password recovery, suitable for both individual and business users.
word and excel password recovery wizard is a useful tool to help recover forgotten passwords of word and excel files. with a friendly interface, the software supports quick password recovery, suitable for both individual and business users. - What file is XLL? How to open, edit and convert XLL files
 files with the .xll extension are excel add-in files. these files offer and provide ways to use third-party tools and functions in microsoft excel, which are not part of this software.
files with the .xll extension are excel add-in files. these files offer and provide ways to use third-party tools and functions in microsoft excel, which are not part of this software. - 3 ways to hide recovery partition (Recovery) on Windows 10 / 8.1 / 7
 on most computers, manufacturers have built a recovery partition (recovery) so that users can restore windows to a new production state. by default, this partition is hidden or does not appear in file explorer (windows explorer). when opening disk management, you can clearly see this partition.
on most computers, manufacturers have built a recovery partition (recovery) so that users can restore windows to a new production state. by default, this partition is hidden or does not appear in file explorer (windows explorer). when opening disk management, you can clearly see this partition. - Instructions to recover deleted Dropbox files on Windows and Mac computers
 if you accidentally delete some important files on dropbox, you don't need to worry too much. for free accounts, dropbox will store up to 30 files, which the user has deleted, so that users can restore files.
if you accidentally delete some important files on dropbox, you don't need to worry too much. for free accounts, dropbox will store up to 30 files, which the user has deleted, so that users can restore files. - Applications that read Excel files on iPhone / iPad quality
 for more convenient workflow, we can directly create excel file right on ios devices. therefore, the use of applications with the feature to read excel files on iphone / ipad is essential.
for more convenient workflow, we can directly create excel file right on ios devices. therefore, the use of applications with the feature to read excel files on iphone / ipad is essential. - How to remove the Read only property in Word, Excel
 sometimes you get an excel or word copy from someone else, you need to edit it but you are told that you only have read only permission and that you have the right to read it without any modification or implementation. change it. the following software tips will show you how to remove the read only property on work, excel.
sometimes you get an excel or word copy from someone else, you need to edit it but you are told that you only have read only permission and that you have the right to read it without any modification or implementation. change it. the following software tips will show you how to remove the read only property on work, excel. - Premium Seagate File Recovery Software, a $ 100 data recovery software, is available for free
 premium seagate file recovery software is a software to recover deleted data on windows and macos. this app will list the deleted and recoverable files quickly and easily.
premium seagate file recovery software is a software to recover deleted data on windows and macos. this app will list the deleted and recoverable files quickly and easily.










 How to recover overwritten Word files? DETAILED ANSWER
How to recover overwritten Word files? DETAILED ANSWER Words Jump to Lines in Excel - Tell You How to Fix
Words Jump to Lines in Excel - Tell You How to Fix Excel Can't Get New Lines, What Should I Do?
Excel Can't Get New Lines, What Should I Do? How to fix the error of Filter not filtering all the data?
How to fix the error of Filter not filtering all the data? Word file does not allow highlighting, what should I do?
Word file does not allow highlighting, what should I do? Fix error of Excel file not jumping results automatically
Fix error of Excel file not jumping results automatically