How to recover overwritten Word files? DETAILED ANSWER
Are you struggling because you don't know how to restore overwritten Word files? Is there any solution to this unfortunate case? TipsMake will reveal details for your reference.
Before over-saving a file, there will usually be a message to let you know if you agree to over-save this file. But in some cases, many users act too quickly and accidentally click agree. And of course, the overwritten file will immediately disappear. So how to restore overwritten Word files ? The next part will help you answer this question, see now.
 How to recover overwritten Word files? DETAILED ANSWER Picture 1
How to recover overwritten Word files? DETAILED ANSWER Picture 1
Instructions on how to recover overwritten Word files in detail from A to Z
Note: I will reveal both cases where a Word file overwrites another Word file and you want to get the old file back. The second case is that the Word document has been changed, overwritten and you want to restore the old document. Specifically the steps are as follows:
1/ Recover oversaved Word documents via the Auto-save feature
Here's how you can restore a Word document that has been oversaved. The condition is that the user has previously enabled autosave. First, users open the Word document > Click the File tab > Select Info > In the Manage Versions section > Select the Word version you want to restore.
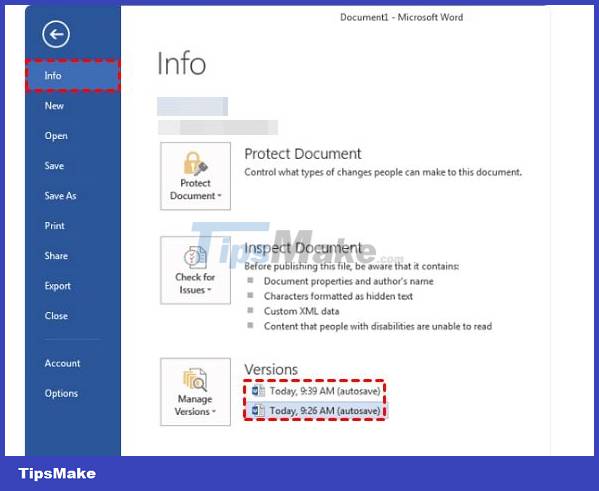 How to recover overwritten Word files? DETAILED ANSWER Picture 3
How to recover overwritten Word files? DETAILED ANSWER Picture 3
Click ' Restore ' on the yellow notification bar to restore this version and you're done.
 How to recover overwritten Word files? DETAILED ANSWER Picture 5
How to recover overwritten Word files? DETAILED ANSWER Picture 5
Note: In some new versions of Word, click the arrow next to Manage Versions > Select Recover Unsaved Documents > Select the file you want to restore from the list then click Open > If you want to restore, click File > Save As is to save as a new file and you're done.
2/ Restore Word files that have been oversaved from the previous version
For files that have been oversaved, they do not appear in the trash folder like the deletion operation. But you can use the File Explorer utility to restore this document. Note, the computer needs to be configured with the appropriate parameters for the Previous Version feature. Therefore, if you have enabled this feature, retrieving overwritten Word files from 2010 or other versions is not difficult.
- Step 1 : Press the Windows + E key combination to open Windows File Explorer > Navigate to the folder containing the Word document you want to restore.
- Step 2 : Right-click on this Word document and click Properties > In the next interface, click 'Previous Versions' .
- Step 3 : At this point, you will see many copies of the Word document> Select one of these files and click Restore to get it back and you're done.
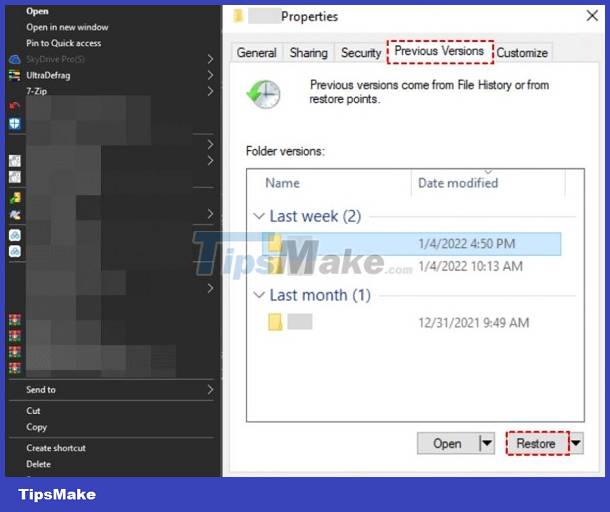 How to recover overwritten Word files? DETAILED ANSWER Picture 7
How to recover overwritten Word files? DETAILED ANSWER Picture 7
Note: If you don't see a version, there are no restoreable copies.
3/ Restore Word files from backup
If you are a careful user and regularly perform Backups on Windows, you can restore overwritten Word files through backups. How to retrieve previously saved Word files via backup as follows:
- Step 1 : Click the magnifying glass search icon on the taskbar > Type Control Panel and open it.
- Step 2 : Navigate to 'System and Security' > Click on 'Backup and Restore' > Then, click on the ' Restore my files' button .
- Step 3 : Continue to follow the instructions on the screen to select the Word file you need to restore > Click Restore to restore the file you need > Wait for the process to complete, then go to the location you specified to restore the file. finished.
 How to recover overwritten Word files? DETAILED ANSWER Picture 8
How to recover overwritten Word files? DETAILED ANSWER Picture 8
In addition, users can restore files in other ways below:
Click the search icon on the taskbar > Type the keyword File History > Click 'Restore Files using File History' when the results are displayed > A list of backed up files will appear > Click on the file you want to restore > Click the green button as shown to retrieve the oversaved word file.
 How to recover overwritten Word files? DETAILED ANSWER Picture 10
How to recover overwritten Word files? DETAILED ANSWER Picture 10
Hopefully the above 3 ways will help you recover overwritten Word files. TipsMake wishes you success!
You should read it
- How to retrieve an overwritten Word file
- How to Recover Overwritten Files
- How to recover a corrupted or lost Word 2016 document
- How to find and recover unsaved word files (save) in Word
- How to restore deleted multimedia files and WhatsApp messages on Android
- How to recover unsaved, unsaved Word files when the power goes out suddenly
- Recover and repair corrupted Word files - Repair Doc files
- How to recover files from a completely corrupted computer
- How to recover unsaved Word files due to sudden shutdown
- How to recover deleted files on Linux
- How to Recover Word Documents
- How to recover data from 'Ghost' (or image) error-free hard drive
May be interested

Words Jump to Lines in Excel - Tell You How to Fix

Excel Can't Get New Lines, What Should I Do?

How to fix the error of Filter not filtering all the data?

Word file does not allow highlighting, what should I do?

Fix error of Excel file not jumping results automatically

The Excel file has a Repaired error and cannot be saved, what should I do?
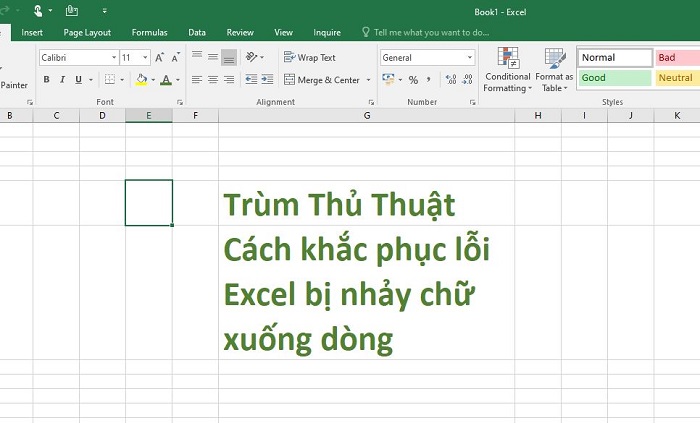





 How to recover overwritten files on your computer
How to recover overwritten files on your computer How to retrieve an overwritten Word file
How to retrieve an overwritten Word file How to Recover Overwritten Files
How to Recover Overwritten Files How to Recover Overwritten Data
How to Recover Overwritten Data How to Recover Unsaved Word Documents on Mac
How to Recover Unsaved Word Documents on Mac How to recover a corrupted or lost Word 2016 document
How to recover a corrupted or lost Word 2016 document