Instructions to turn off the proposal to save passwords on the Web browser
By default when the user first logs in to any website on the browser, a suggestion to save the registration information will appear. This will help users to automatically log in to this site in the next time, without adding the operation to enter the account or login password. However, in case you use a computer in a crowded place such as an office, or do not want to save this information, the proposal to save the password is not really necessary. In the article below, Network Administrator will guide you how to turn off suggestions for saving passwords on popular web browsers today.
1. Turn off password saving suggestions on Google Chrome:
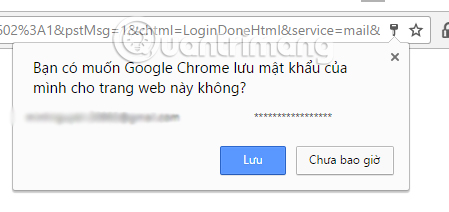
Step 1:
On Chrome computer browser, we click on 3 dots icon and select Settings (Settings). Next in the Settings interface, scroll down and select Show advanced settings (Show advanced settings).

Step 2:
Scroll down to the Passwords and forms section (Passwords and forms), uncheck the box at Propose to save your web password (Offer to save passwords).
Besides, you can click on Manage passwords (Manage passwords) to check which websites have clicked to save the login information. We can remove those sites and not allow password saving. Read more about the article How to view and delete saved passwords on Chrome browser to know how to do it.

With Google Chrome browser on Android or iOS devices , you access the main interface, click on the 3 vertical dots icon and select Settings (Settings). We click on Save password (Save Passwords) and then push the horizontal bar to the left in the Save password to turn off this feature.



2. Turn off the proposal to save passwords in Firefox:

Step 1:
On Firefox, we click on the 3 dashes icon and select Options (Preferences).

Step 2:
In the custom list on the left of the interface, we click on Security (Security) lock icon and then look at the interface on the right, read the checkbox in the Remember login information (Remember logins for sites) .
In addition, users can click the Saved Logins button to check the saved passwords in the browser and delete them.

3. Remove suggestions for saving web passwords on Apple Safari:
On iPhone / iPad device , we click on the Settings icon. Next, users go to Safari browser and click on AutoFill . Finally, you push the horizontal bar to the left at the Names and Passwords option to cancel this feature.



On a Mac, users also access Safari> Preferences> AutoFill and uncheck them at User names and passwords . Alternatively, you can click the Edit button at User names and passwords, or click on the Passwords tab above to delete saved site passwords from the list.

4. Cancel the suggestion to save the pass on Microsoft Edge:
At Microsoft Edge web browser interface, we click on the 3 dot icon and select Settings . Next click on the View advanced settings at the bottom of the interface, then click Privacy and services to turn off the Offer to save passwords feature .
When you click Manage my saved passwords, a list of websites with saved passwords appears. Here users can view and delete saved passwords.

5. Turn off the option to save pass on Internet Explorer:
Step 1:
At the Internet Explorer interface, users click the gear icon and select Internet Options.

Step 2:
At the Internet options dialog interface, click the Content tab and then click the Settings button on the right side of the AutoComplete section.

In the AutoComplete Settings dialog box, uncheck the fields in Usernames and passwords on forms and click OK to save. When you click Manage Passwords , you will also know which websites you have saved your password to remove them.

So we showed you how to turn off suggestions for saving passwords for websites on different browsers. If a user uses a web browser that is not included in the above article, open the browser custom page and look for items such as save passwords, remember passwords, or autofill user names and passwords (automatically fill in names and passwords) to remove suggestions for saving login information.
Refer to the following articles:
- Trick to improve browsing speed with Chrome browser
- How to remove Add-ons (Extensions) on Chrome, Firefox and some other browsers
- Instructions to remove Social Search toolbar in Chrome, Firefox and Internet Explorer browsers
You should read it
- How to view the password, delete the saved password on Chrome
- How to turn off auto-fill forms on Chrome
- 9 reasons you should use Safari instead of Chrome on Mac
- Steps to view saved passwords in Safari on Mac
- How to Safari save passwords on iOS devices
- Instructions on how to export saved passwords on Chrome browser into 1 file
- Disable search suggestions on Chrome and Safari browsers
- Display saved passwords on web browsers
May be interested
- How to use ASCII characters to create strong passwords
 when you create a password or passphrase, you should make it strong, meaning it is very difficult to guess or crack. you should use strong passwords with all user accounts on your computer.
when you create a password or passphrase, you should make it strong, meaning it is very difficult to guess or crack. you should use strong passwords with all user accounts on your computer. - How to view saved passwords in web browsers
 you can view saved passwords on web browsers. each browser has a different way to view passwords, the following article will guide you how to view passwords saved on mozilla firefox, google chrome, internet explorer.
you can view saved passwords on web browsers. each browser has a different way to view passwords, the following article will guide you how to view passwords saved on mozilla firefox, google chrome, internet explorer. - Americans are banned from using password 1234 to ensure safety
 the proportion of users using weak passwords, constantly revealing sensitive information is increasing in the us, a technology powerhouse.
the proportion of users using weak passwords, constantly revealing sensitive information is increasing in the us, a technology powerhouse. - Summary of how to create strong passwords and manage the most secure passwords
 some ways to create strong passwords and manage accounts passwords securely. choosing a password for personal accounts is similar to choosing a lock to store your treasure. if the lock is old or out of date, you can lose your property to hackers.
some ways to create strong passwords and manage accounts passwords securely. choosing a password for personal accounts is similar to choosing a lock to store your treasure. if the lock is old or out of date, you can lose your property to hackers. - How to turn off WiFi network Viettel, FPT remotely
 to turn off wifi network remotely right on the phone we can use the support application, no need to visit the modem management page to control wifi network remotely.
to turn off wifi network remotely right on the phone we can use the support application, no need to visit the modem management page to control wifi network remotely. - What is the smartest and safest way to store passwords?
 passwords keep valuable data safe from malicious actors, so it's important to make their safe storage an absolute priority.
passwords keep valuable data safe from malicious actors, so it's important to make their safe storage an absolute priority. - This is a list of the most common passwords found in cyber security breaches 2019
 one of the leading factors behind a cyber attack is the use of a password that is not strong enough.
one of the leading factors behind a cyber attack is the use of a password that is not strong enough. - The last 9 years Firefox has not protected user passwords carefully
 a network security researcher recently discovered that during the past 9 years, firefox has stored user passwords with an outdated process.
a network security researcher recently discovered that during the past 9 years, firefox has stored user passwords with an outdated process. - How to manage passwords using the Bitwarden utility
 bitwarden is a browser-based utility that manages login information including user name, password and synchronization on users' devices.
bitwarden is a browser-based utility that manages login information including user name, password and synchronization on users' devices. - How to export and delete saved passwords in Firefox
 the firefox browser comes with a built-in password manager called lockwise, which is well reviewed. but if you have a need to switch to a dedicated third-party password manager, it's best to export and delete all the passwords you have saved in firefox.
the firefox browser comes with a built-in password manager called lockwise, which is well reviewed. but if you have a need to switch to a dedicated third-party password manager, it's best to export and delete all the passwords you have saved in firefox.










 How to turn off auto-reloading tabs on Google Chrome
How to turn off auto-reloading tabs on Google Chrome What's remarkable about Microsoft Edge in Windows 10 Creators Update?
What's remarkable about Microsoft Edge in Windows 10 Creators Update? How to add Google Drive search to Google Chrome browser
How to add Google Drive search to Google Chrome browser Is Microsoft Edge really safer than Chrome or Firefox?
Is Microsoft Edge really safer than Chrome or Firefox? How to secure bookmarks on Google Chrome browser?
How to secure bookmarks on Google Chrome browser? How to turn the website into an application on Linux?
How to turn the website into an application on Linux?