How to add Google Drive search to Google Chrome browser
With a single Google account, we can use many of Google's linked services like Gmail, Google Drive, Youtube, . And if you are a regular user of Google Drive to store The data, why not add Google Drive search right at the address bar of Google Chrome browser?
When users perform Google Drive search operations right on the address bar of Chrome browser, we can easily search for files stored on Google Drive without directly accessing this service. In the article below, we will guide you to add Google Drive search to the address bar on Chrome browser.
- To speed up Chrome browser, apply these tricks
- Fix Shockwave Flash crash error in Google Chrome
- 2 ways to copy web content without copying
Step 1:
At the main interface on Chrome browser, we click on the 3 dots icon and select Install .
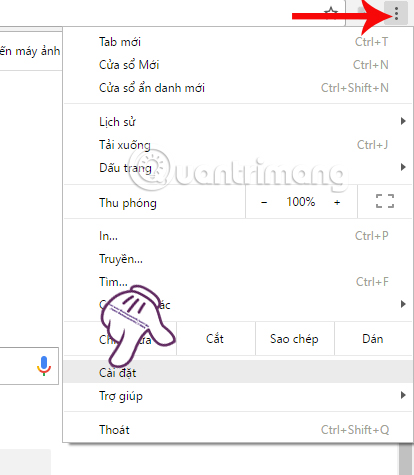
Step 2:
At the next interface, go to the Search section and click on Search engine management .

Step 3:
Switch to the Search Engine interface . You look down at other Search Engines , we enter in the same order as the following Drive (search engine name you want to add, can change), drive (keyword to activate Google Drive) and drive.google. com / drive / u / 0 / search? q =% s is the search address that will be added to Chrome.

You will immediately see the Google Drive search engine appear in the list with the complete search path. Click Finish at the bottom to save.

Step 4:
We go back to the browser and type the keyword drive into Chrome's address search bar and then press Tab will appear the Drive Search tool.

Step 5:
Now enter any search keywords on the Drive Search bar , for example I enter "network administrator" and will be taken to the Google account login interface. With the first search you need to sign in to your account to access Google Drive.

Immediately you will see the interface on Google Drive appear with keywords right above, below will be results based on that search keyword.

So you have completed the operation of adding Google Drive search engine to Chrome. By adding this search engine, users will be able to quickly find any file on Google Drive without having to access this storage service as before. We do the same if we want to add another search engine to Chrome.
I wish you all success!
You should read it
- Search Google by Vietnamese voice via Chrome
- Rooted Delta Search on Chrome, Firefox and Explorer browsers
- How to search by voice on Chrome
- How to use the Search pop-up function on Chrome
- Disable search suggestions on Chrome and Safari browsers
- Instructions to remove Social Search toolbar in Chrome, Firefox and Internet Explorer browsers
- How to turn off image suggestions in the Chrome search bar
- What is search engine? Learn about search engines
May be interested
- Trick to search on Google Drive
 sometimes google drive has hundreds of files and documents that you can't remember. how to quickly search all files and information on google drive. together refer to the article below.
sometimes google drive has hundreds of files and documents that you can't remember. how to quickly search all files and information on google drive. together refer to the article below. - How to turn off image suggestions in the Chrome search bar
 suggested image search on chrome is the latest update for the browser. so how to turn off that suggested image?
suggested image search on chrome is the latest update for the browser. so how to turn off that suggested image? - Put Google as the homepage on Google Chrome
 google is now a popular search site worldwide. and you can set google as your homepage on google chrome to access it immediately when surfing the web.
google is now a popular search site worldwide. and you can set google as your homepage on google chrome to access it immediately when surfing the web. - 10 useful utilities on Chrome that you should know
 google chrome is increasingly showing why it is the world's most popular web browser. in addition to the friendly and easy-to-use interface, this browser also has a huge utility store to help users surf the web more efficiently and conveniently. here are 10 most useful utilities.
google chrome is increasingly showing why it is the world's most popular web browser. in addition to the friendly and easy-to-use interface, this browser also has a huge utility store to help users surf the web more efficiently and conveniently. here are 10 most useful utilities. - Disable search suggestions on Chrome and Safari browsers
 every time you type a search term into the address bar of chrome or safari, the browser will display suggestions for related search terms. with many users, this is a useful feature when they can expand their search. however, for many other users, it is uncomfortable about this because the information they seek is not central.
every time you type a search term into the address bar of chrome or safari, the browser will display suggestions for related search terms. with many users, this is a useful feature when they can expand their search. however, for many other users, it is uncomfortable about this because the information they seek is not central. - Google Chrome is now 23% faster, have you tried it?
 google has been continuously improving the performance of its chrome web browser, and you are about to see the biggest leap forward. launched in chrome version 91 are a number of changes that make the browser up to 23% faster.
google has been continuously improving the performance of its chrome web browser, and you are about to see the biggest leap forward. launched in chrome version 91 are a number of changes that make the browser up to 23% faster. - Download files and websites directly from Google Drive in Chrome browser
 google save to google drive extension lets you save downloaded files directly on your google drive account and store google drive web pages as images, html files or even google documents. if you are using a google drive client for windows or macos, you can save downloaded files directly to the google drive folder on your computer and these files will be uploaded to your google drive account automatically. .
google save to google drive extension lets you save downloaded files directly on your google drive account and store google drive web pages as images, html files or even google documents. if you are using a google drive client for windows or macos, you can save downloaded files directly to the google drive folder on your computer and these files will be uploaded to your google drive account automatically. . - Reasons to switch to Arc Browser instead of Google Chrome on your phone
 some longtime google chrome users recently decided to try out arc browser on iphone. arc is best known for its feature-rich desktop version, and many were curious to see if the mobile version would be as impressive.
some longtime google chrome users recently decided to try out arc browser on iphone. arc is best known for its feature-rich desktop version, and many were curious to see if the mobile version would be as impressive. - Google Chrome temporarily prevents sideload of extensions
 to protect users from malware attacks, google made a change to its chrome browser about the extension. now you can only install extensions if they are downloaded from the chrome web store.
to protect users from malware attacks, google made a change to its chrome browser about the extension. now you can only install extensions if they are downloaded from the chrome web store. - Google launched Chrome 33, patched 7 new security bugs
 in preparation for the annual pwnium and pwn2own hack contest scheduled to take place today march 13, google released chrome 33 on tuesday and patched a total of 7 security holes for chrome's browser. me
in preparation for the annual pwnium and pwn2own hack contest scheduled to take place today march 13, google released chrome 33 on tuesday and patched a total of 7 security holes for chrome's browser. me










 Is Microsoft Edge really safer than Chrome or Firefox?
Is Microsoft Edge really safer than Chrome or Firefox? How to secure bookmarks on Google Chrome browser?
How to secure bookmarks on Google Chrome browser? How to turn the website into an application on Linux?
How to turn the website into an application on Linux? How to use the new Opera Neon web browser
How to use the new Opera Neon web browser Guide to Facebook Messenger chat on Opera
Guide to Facebook Messenger chat on Opera How to automatically open a website at a specific time
How to automatically open a website at a specific time