How to view saved passwords on Chrome browser?
Is the idea of saving passwords on the browser really safe? For many people, this is a habit that is almost impossible to ignore. Until you forget your access password, how do we do it? In the tutorial below, we will present some basic steps to solve this situation with Google Chrome browser.
1. How does Chrome handle passwords?
1.1. Google Smart Lock
If you sign in to Google or use Google Smart Lock for Password on your Android device, your password will be saved in the Chrome browser and will automatically log in on your Android device.
The password you save on your Android device is also available on the Chrome browser when you sign in with your Google account.
1.2. Automatically suggest passwords on the site
When you create a new account on a website, Chrome can suggest automatically generated passwords. Chrome will save and automatically enter this password for you the next time you log in to the site.
However, this feature is only available if you sign in to Chrome.
2. Save or not password on Chrome browser
You can choose whether or not to save the website password in the Chrome browser:
- On the computer:
- To save the password on Chrome browser, you log in to the website, on the dialog box that appears on the screen, click Save Password .
- If you don't want to save your password, click Nope . Alternatively you can click on the down arrow and select Never for this website.
- On mobile devices:
- To save your password, click Yes.
- If you do not want to save the password, click Never.
3. Turn off "Suggest saving passwords on websites"
By default Chrome will suggest saving your password. However, you can set it to turn off this feature at any time.
- On the computer:
1. Click on the 3 dash line icon in the top right corner of the screen.
2. Select Settings .
3. On the Settings interface, scroll down to find and select Show addvanced settings.
4. Under Password and forms section, remove Offer to save your web passwords .
If you want to display the proposal, go through the same steps and select Offer to save your web passwords .
- On mobile devices:
1. Open the Chrome application on your mobile device.
2. Click on the 3 dots in the row.
3. Click Settings => Save passwords .
4. In the top corner of the interface, you switch the slider to ON or OFF to enable or disable this feature.
4. View saved passwords in Chrome browser
3.1. On Chrome Settings
- On the computer:
1. Click on the 3 dash line icon in the top right corner of Chrome browser.
2. Select Settings.
3. Scroll down to the search page and click the Show advanced settings.
4. Under Passwords and forms section , click Manage password.
At this time, the dialog box will display a list of the saved passwords.
5. In this dialog you will be able to see all the passwords you have saved in Chrome browser.
- On Android device:
1. Open the Chrome app on your Android device.
2. Click on the 3 dots in the row.
3. Click Settings> Save passwords.
4. Click on the link Access your passwords from any device at passwords.google.com.
- On iPhone or iPad:
1. Open the Chrome app on your iPhone or iPad.
2. Click on the 3 dots in the row.
3. Click Settings> Save passwords.
4. Click the link Access your passwords from any passwords.google.
3.2. On the Web
You can easily see the password you have saved in Chrome browser, by visiting the website: passwords.google.com.
5. Delete saved passwords on Chrome browser
5.1. On the computer
- Delete the password of the website you are visiting:
1. Go to the login page you want to access.
2. At the bottom of the address bar, click the lock icon.
3. After the username and password, click the X icon .
- Delete saved passwords of other websites:
1. Click on the 3 dash line icon in the top right corner of Chrome browser.
2. Click Settings.
3. Scroll down to find and select Show advanced settings.
4. Under Password and forms , click Manage passwords.
5. Under Saved passwords , select the password for the websites you want to delete.
6. Click on the X on the right.
7. Do the same steps 5 and 6 to clear any website password you want to remove from the list.
8. In the bottom right corner, click Done.
5.2. On Android device
1. Open the Chrome application.
2. Click on the 3 dots in the row.
3. Click Settings> Save passwords .
4. Click to select the password you want to delete.
5. In the bottom left corner of the screen, click Delete.
5.3. On iPhone or iPad
1. Open the Chrome application.
2. Click on the 3 dots in the row.
3. Click Settings> Save passwords.
4. At the saved password list, swipe left to the account you want to delete the password.
5. Click Delete.
6. Backup the backed up passwords in Google Chrome
If you only use your home computer and have real security, many people will probably use the browser Always remember password option, and Google Chrome has a built-in handy function for managing your passwords This password. All user passwords are saved as a file called Login Data in Chrome's App Data folder. If you want, please backup this file to a safe location to use in the browser reinstallation.
First, turn off Google Chrome, and point to the Google Chrome AppData folder, usually:
C: Users [Account name used] AppDataLocalGoogleChromeUser DataDefault

To avoid confusion with other files, you should change the name to another file after copying to another folder:
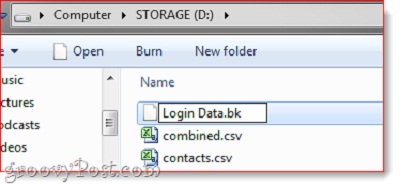
Here, we change the file name to Login Data.bk
7. Undo "Never save password" option (never save password)
If you have chosen to never save a site's password on the Chrome browser, you can undo this option.
7.1. On the computer
- From the site login page:
1. Open the login page of the website you want to log in to.
2. In the bottom corner of the address bar, click the lock icon.
3. Under options You choose not to allow passwords to be saved on this site , click Undo .
- From the Settings menu
1. Click the 3 dash line icon in the top right corner of the interface.
2. Click Settings .
3. On the Settings interface, scroll down to find and select Show advanced settings.
4. Under the Password and forms section, click the Manage passwords link .
5. In the Never saved section, select the site you want.
6. Click the X icon at the bottom of the page.
7. Click Done to finish.
7.2. On Android device
1. Open the Chrome app on your Android device.
2. Click on the 3 dots in the row.
3. Click Settings => Save Passwords .
4. Click on the site you want to delete from the "Never save" list.
5. At the bottom left corner of the screen, click Delete .
7.3. On iPhone and iPad
1. Open the Chrome app on your iPhone or iPad.
2. Click on the 3 dots in the row.
3. Click Settings => Save Passwords .
4. In the Never saved list, swipe to the left side of the webpage you want to delete.
5. Click Delete.
Also, you can refer to and use some extensions available in Chrome browser like LastPass - capable of managing, monitoring and syncing user passwords with Dropbox, or can use Use ChromePass.
Refer to some of the following articles:
- Instructions on how to login to your computer when you forget your password
- 3 simple ways to display passwords on the browser
- How to view saved Wifi passwords on Windows 7/8/10
- How to view saved Wifi passwords on Android?
Good luck!
You should read it
- 3 ways to display passwords *** on the browser is extremely simple
- How to backup passwords on Chrome iPhone
- Retrieve saved passwords in Firefox and Chrome
- How to view website passwords saved on Chrome Android
- How to view saved passwords on Chrome
- Backup and restore passwords on Google Chrome
- 6 easy ways to enter passwords into Chrome
- Instructions to turn off the proposal to save passwords on the Web browser
May be interested
- Display saved passwords on web browsers
 the password saving mode on browsers saves you a lot of time without having to type each account type anymore. but if you unfortunately have to reinstall the operating system or at least the web browser, you will miss the password because it doesn't have to be remembered for a long time. that leads to the possibility that you will have to set up a new account.
the password saving mode on browsers saves you a lot of time without having to type each account type anymore. but if you unfortunately have to reinstall the operating system or at least the web browser, you will miss the password because it doesn't have to be remembered for a long time. that leads to the possibility that you will have to set up a new account. - How to view website passwords saved on Chrome Android
 on google chrome 62 android, the saved password view feature is updated. users can check saved passwords of any website.
on google chrome 62 android, the saved password view feature is updated. users can check saved passwords of any website. - How to find and view saved passwords on Mac
 saving passwords is helpful , especially if you often use very long, highly secure passwords for your accounts, but sometimes you forget them.
saving passwords is helpful , especially if you often use very long, highly secure passwords for your accounts, but sometimes you forget them. - 6 easy ways to enter passwords into Chrome
 did you just switch to google chrome? if so, one of the first things you'll want to do is enter your current password into chrome. fortunately, the browser actually allows you to import passwords from a saved csv password file or from other browsers installed on your computer.
did you just switch to google chrome? if so, one of the first things you'll want to do is enter your current password into chrome. fortunately, the browser actually allows you to import passwords from a saved csv password file or from other browsers installed on your computer. - How to view Wifi passwords saved on Windows 10
 how to view wifi passwords saved on windows 10. in some cases after our computer is connected to a wireless network, we forget what its password is, so review the password. wifi saved on the computer is essential
how to view wifi passwords saved on windows 10. in some cases after our computer is connected to a wireless network, we forget what its password is, so review the password. wifi saved on the computer is essential - How to view saved wifi passwords on Android
 suppose for some reason that you need to see the wifi password saved on your android device, for example to retrieve the password and use it on a laptop, but do not know how to do it? so, please refer to the below tipsmake article to find out details.
suppose for some reason that you need to see the wifi password saved on your android device, for example to retrieve the password and use it on a laptop, but do not know how to do it? so, please refer to the below tipsmake article to find out details. - Backup and restore passwords on Google Chrome
 google chrome has built in a convenient function to manage passwords that have been memorized in the browser, all user passwords are saved into a file, you can backup this file to a safe location to use when needed.
google chrome has built in a convenient function to manage passwords that have been memorized in the browser, all user passwords are saved into a file, you can backup this file to a safe location to use when needed. - Instructions on how to backup and restore passwords on Chrome, Coc Coc
 instructions on how to backup and restore passwords on chrome, coc coc. the password backup feature in the browser is a utility that allows users to manage saved passwords and access frequently accessed websites requiring login.
instructions on how to backup and restore passwords on chrome, coc coc. the password backup feature in the browser is a utility that allows users to manage saved passwords and access frequently accessed websites requiring login. - How to manage passwords using the Bitwarden utility
 bitwarden is a browser-based utility that manages login information including user name, password and synchronization on users' devices.
bitwarden is a browser-based utility that manages login information including user name, password and synchronization on users' devices. - View saved passwords on iOS 11
 looking for saved passwords and accounts on iphone running ios 11? read the instructions for viewing saved passwords on this latest ios 11 now.
looking for saved passwords and accounts on iphone running ios 11? read the instructions for viewing saved passwords on this latest ios 11 now.










 Disable search suggestions on Chrome and Safari browsers
Disable search suggestions on Chrome and Safari browsers Instructions for logging into multiple accounts on Google Chrome
Instructions for logging into multiple accounts on Google Chrome Instructions for fixing errors without network connection on Chrome browser
Instructions for fixing errors without network connection on Chrome browser Instructions to fix basic errors on Google Chrome
Instructions to fix basic errors on Google Chrome Anti-uninstall extension on Google Chrome, Firefox and Internet Explore
Anti-uninstall extension on Google Chrome, Firefox and Internet Explore Completely disable the extension for maximum browser security
Completely disable the extension for maximum browser security