Retrieve saved passwords in Firefox and Chrome
Most browsers allow you to save the usernames and passwords that users use to log into certain websites. So, in case you own different username and password and forget the password for a certain website, you can completely get it back thanks to the browser password saving mechanism. The article will guide users on how to implement in Firefox and Chrome, the two most popular browsers today.
With Firefox, usually, when a user logs in to a new web or service account, the browser will display a dialog box asking if the user wants to save the username and password.
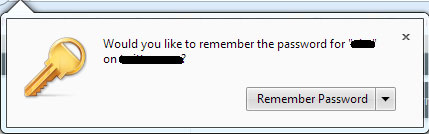
If you have agreed to save the password, it is possible to retrieve the password. Here are the steps.
Step 1: Open Firefox browser and click on the Firefox icon (orange button on the top left), select Options -> Options .
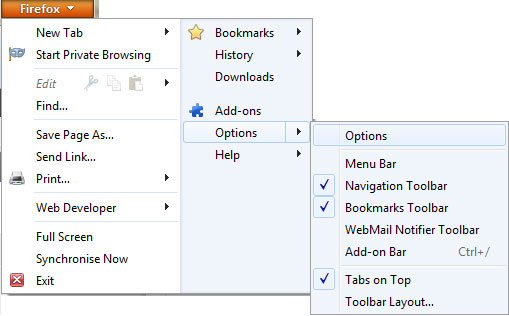
Step 2: In the Options dialog box, select the Security tab. Under Passwords section, click Saved Passwords .
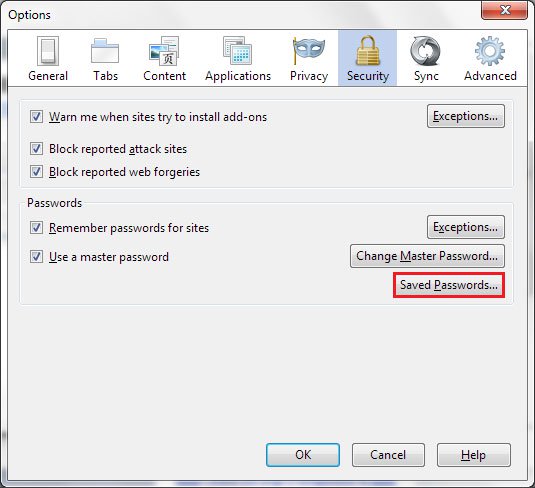
Step 3: A new Saved Passwords window will appear. The window contains a list of visited websites and corresponding saved names.

Step 4: If you want to see the password, click Show Passwords . The new list will add another column for the corresponding passwords.

If you are using the Master Password feature, users need to enter the authentication information to enable the password to be displayed.

Users can use the search feature (search by URL, username or password) to quickly find the results.
Also note that you can remove the selected row or the entire row from the list using the Remove and Remove All features.
With Chrome, go to Settings -> Advanced Settings -> Passwords and Forms -> Manage Saved Passwords and use the options that appear here.

Conclude
Most other browsers also support password retrieval. But, this means, you need to make sure that your password is not revealed or stolen.
You should read it
- Instructions to retrieve Skype password
- Prevent viewing password password stored on the browser
- Instructions to retrieve Facebook password
- Why did Dashlane ditch the master password? How to register without a master password
- How to retrieve the simplest VnEdu password
- Instructions to retrieve password Zalo Pay
- How to retrieve Gmail password, Google login password
- 5 best password manager extensions for Firefox
May be interested
- Instructions to turn off the proposal to save passwords on the Web browser
 when you visit the website on any browser such as chrome, firefox, ... will appear that you want to save the account including the password on this site. so what if i want to turn off the message suggesting to save passwords on browsers?
when you visit the website on any browser such as chrome, firefox, ... will appear that you want to save the account including the password on this site. so what if i want to turn off the message suggesting to save passwords on browsers? - How to transfer all data from Chrome to Firefox
 if you intend to switch to firefox quantum from chrome, firefox can import bookmarks, saved passwords, browser history and cookies directly from google chrome. it can also import this data from microsoft edge or internet explorer.
if you intend to switch to firefox quantum from chrome, firefox can import bookmarks, saved passwords, browser history and cookies directly from google chrome. it can also import this data from microsoft edge or internet explorer. - How to view saved credit card numbers in Firefox
 you can fully retrieve your credit card numbers from mozilla firefox if you have previously stored your credit card information in the browser through the autofill feature.
you can fully retrieve your credit card numbers from mozilla firefox if you have previously stored your credit card information in the browser through the autofill feature. - How to view saved wifi passwords on Android
 suppose for some reason that you need to see the wifi password saved on your android device, for example to retrieve the password and use it on a laptop, but do not know how to do it? so, please refer to the below tipsmake article to find out details.
suppose for some reason that you need to see the wifi password saved on your android device, for example to retrieve the password and use it on a laptop, but do not know how to do it? so, please refer to the below tipsmake article to find out details. - Instructions for recovering bookmarks have been deleted on Chrome and Firefox
 when cleaning up your browser, do you accidentally delete bookmarks (bookmarks)? both chrome and firefox back up bookmarks, so you can use bookmark backups to restore deleted bookmarks on chrome, firefox. in the article below, network administrator will guide you how to retrieve all bookmarks on google chrome and firefox browsers, when we accidentally delete them.
when cleaning up your browser, do you accidentally delete bookmarks (bookmarks)? both chrome and firefox back up bookmarks, so you can use bookmark backups to restore deleted bookmarks on chrome, firefox. in the article below, network administrator will guide you how to retrieve all bookmarks on google chrome and firefox browsers, when we accidentally delete them. - Backup and restore passwords on Google Chrome
 google chrome has built in a convenient function to manage passwords that have been memorized in the browser, all user passwords are saved into a file, you can backup this file to a safe location to use when needed.
google chrome has built in a convenient function to manage passwords that have been memorized in the browser, all user passwords are saved into a file, you can backup this file to a safe location to use when needed. - Steps to view saved passwords in Safari on Mac
 so how do you review your saved password vault in safari on your mac? as well as manually updating or deleting them?
so how do you review your saved password vault in safari on your mac? as well as manually updating or deleting them? - Instructions on how to backup and restore passwords on Chrome, Coc Coc
 instructions on how to backup and restore passwords on chrome, coc coc. the password backup feature in the browser is a utility that allows users to manage saved passwords and access frequently accessed websites requiring login.
instructions on how to backup and restore passwords on chrome, coc coc. the password backup feature in the browser is a utility that allows users to manage saved passwords and access frequently accessed websites requiring login. - 3 ways to display passwords *** on the browser is extremely simple
 usually the password you save on the browser is usually hidden under a *** or a dot so that strangers can't steal your password. however, suppose if you entered a wrong password, for example, and you want to display the password to see where the error is.
usually the password you save on the browser is usually hidden under a *** or a dot so that strangers can't steal your password. however, suppose if you entered a wrong password, for example, and you want to display the password to see where the error is. - How to turn off auto-fill forms on Chrome
 auto-fill feature (autofill) on chrome is a feature to automatically fill in personal information such as name, address, email, phone number, ... however, this will make it easy for hackers easy to steal user information.
auto-fill feature (autofill) on chrome is a feature to automatically fill in personal information such as name, address, email, phone number, ... however, this will make it easy for hackers easy to steal user information.










 10 interesting features on Internet Explorer 10
10 interesting features on Internet Explorer 10 How to remove Internet Explorer 10 in Windows 8
How to remove Internet Explorer 10 in Windows 8 Launching Opera Next web browser for Mac and Windows
Launching Opera Next web browser for Mac and Windows Opera introduces Opera Mail email management application
Opera introduces Opera Mail email management application Opera was officially launched, switching to Chromium engine
Opera was officially launched, switching to Chromium engine Spyware detected behind Opera
Spyware detected behind Opera