Instructions to set a password for the Excel file
Like Microsoft Word, Microsoft Excel is the most widely used spreadsheet software currently available. This article TipsMake.com would like to introduce how to password protect Excel files thanks to the built-in function in Microsoft Excel.
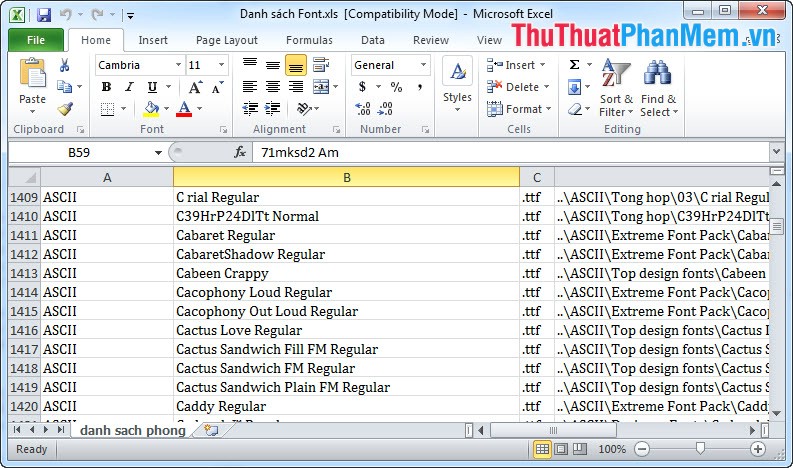
How to set password for an Excel file
For Microsoft Excel 2010:
Step 1: Open the document
Step 2: Set a password to ensure safety for the file
- On the toolbar, select File, select Protect Workbook, and select Encrypt Password

- Enter the password to protect the file

- Enter the password protection file

After you have set a password now, if someone wants to open your document, you must enter the correct password to be able to open that document as shown below:

For Microsoft Excel 2007:
Step 1: Open the file
Step 2: Select the Microsoft Excel icon -> Save as. The Save as dialog box appears:
+ Enter the name of the file to set a password if you want to create a new name or leave it unchanged
+ Select Tool -> General Options

Step 3: Set a password for the file
The General Options window has the following options depending on your intended use that you can set a password for your file:
- Password to open: Set a password to open the file (When opening the file, you must enter this password to open it)
- Password to modify: The password to edit the file (Set this to prevent others from editing) my file)
You can choose to set a password to open the file or set a password to edit the file, or choose to set a password in both types.
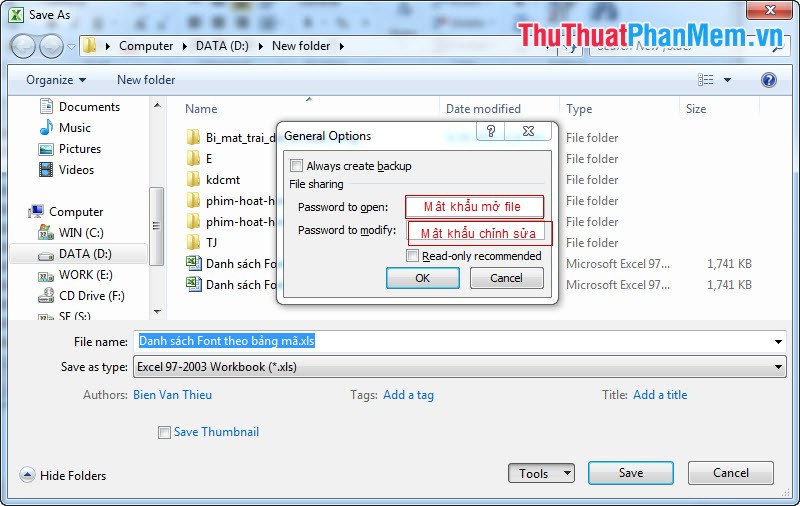
Step 4: Enter the password again

Finally, we get the same result as above.
You should read it
- How to Open Password-Protected Excel Files
- How to Open a Password Protected Excel File
- How to break Excel Password without software
- What to do when you forget the Excel file password
- Unlocking Excel files when you forget your password is super simple
- How to hide formulas in Excel
- How to remove PDF file password
- How to lock Excel file, set password, pass for Excel file
May be interested
- How to use Word and Excel Password Recovery Wizard to recover Word, Excel password
 forgetting a word or excel file password can cause a lot of inconvenience at work. word and excel password recovery wizard is an effective solution to help you quickly recover your password, even if the password is highly complex.
forgetting a word or excel file password can cause a lot of inconvenience at work. word and excel password recovery wizard is an effective solution to help you quickly recover your password, even if the password is highly complex. - How to lock Excel file, set password, pass for Excel file
 how to lock excel file, set password, pass for excel file. your excel file contains important data and you want to lock the excel file to protect your excel file. you do not know how to set password to lock excel file, so you are looking for a way to lock fi file
how to lock excel file, set password, pass for excel file. your excel file contains important data and you want to lock the excel file to protect your excel file. you do not know how to set password to lock excel file, so you are looking for a way to lock fi file - How to set a password for a PDF file?
 because pdf files are often used to store and share online, it is easy to reveal personal secrets or sensitive information. therefore, to ensure safety, it is best to set a password for your important files. at that time, only those who have the password can read it. if you do not know how to do, you can refer to the instructions below of tipsmake.com.
because pdf files are often used to store and share online, it is easy to reveal personal secrets or sensitive information. therefore, to ensure safety, it is best to set a password for your important files. at that time, only those who have the password can read it. if you do not know how to do, you can refer to the instructions below of tipsmake.com. - Instructions for inserting a PDF file into Excel spreadsheet
 if you're having trouble inserting a pdf file into an excel spreadsheet and you don't know how to do it. inserting pdf files into excel spreadsheets is not as simple as you think. in the article below, network administrator will guide you through the steps to insert a pdf file into excel spreadsheet.
if you're having trouble inserting a pdf file into an excel spreadsheet and you don't know how to do it. inserting pdf files into excel spreadsheets is not as simple as you think. in the article below, network administrator will guide you through the steps to insert a pdf file into excel spreadsheet. - 5 nightmares for Excel and how to fix it
 we will show you how to handle multiple workbooks effectively, speed up heavy files, track changes from multiple users, find the required features in a multitude of ribbons and import data one by one. easy way.
we will show you how to handle multiple workbooks effectively, speed up heavy files, track changes from multiple users, find the required features in a multitude of ribbons and import data one by one. easy way. - How to lock formulas in Excel
 when sharing an excel file, you don't want other people to edit the formulas, see the formulas, then lock the formulas again.
when sharing an excel file, you don't want other people to edit the formulas, see the formulas, then lock the formulas again. - How to create a password protection for Excel sheets
 in addition to creating passwords for excel files, we can proceed to set the password for each sheet in excel data to prevent the ability to edit the sheet content, but can still view the content.
in addition to creating passwords for excel files, we can proceed to set the password for each sheet in excel data to prevent the ability to edit the sheet content, but can still view the content. - How to set a password for a column of data in excel
 in this article tipsmake will tell you a little trick that can protect data of only one column of data in excel.
in this article tipsmake will tell you a little trick that can protect data of only one column of data in excel. - The 5 best Microsoft Office file recovery tools
 protecting ms office documents with strong passwords is a great idea. however, it is a headache when i cannot remember the password to open them. this article will introduce you to the 5 best ms office file recovery tools.
protecting ms office documents with strong passwords is a great idea. however, it is a headache when i cannot remember the password to open them. this article will introduce you to the 5 best ms office file recovery tools. - Password setting tools for PDF files
 did you know you can password protect pdf files? this pdf feature is appropriate when emailing important documents and contracts. this article will introduce you to some free tools and pay a password for pdf files.
did you know you can password protect pdf files? this pdf feature is appropriate when emailing important documents and contracts. this article will introduce you to some free tools and pay a password for pdf files.










 Guidelines alignment in Word
Guidelines alignment in Word Instructions for creating a table of contents automatically in Word
Instructions for creating a table of contents automatically in Word Instructions for indexing on the index on the index in Word
Instructions for indexing on the index on the index in Word How to embed content in Microsoft Sway
How to embed content in Microsoft Sway How to show the alignment frame in Word
How to show the alignment frame in Word How to change the mode using mouse or touch on Outlook
How to change the mode using mouse or touch on Outlook