How to change the mode using mouse or touch on Outlook
Although there is no significant difference in features, there are some minor changes from the user interface aspects between the two modes.
When you're using the Outlook app on a regular Windows 10 computer with a mouse and keyboard, you might not need to worry about distance. But if you are using a touch screen device, you may often encounter problems working with Outlook due to the gap between the options.
The first difference is the distance between the two options. The second difference is the size of each option. Almost all Touch mode options will have a larger interface size when you work in Mouse mode to ensure the most accurate touch operation.
Doing
Start the Outlook application on your computer, then click on the Customize Quick Access Toolbar icon in the toolbard at the top of the interface and select the Touch / Mouse Mode line in the list.
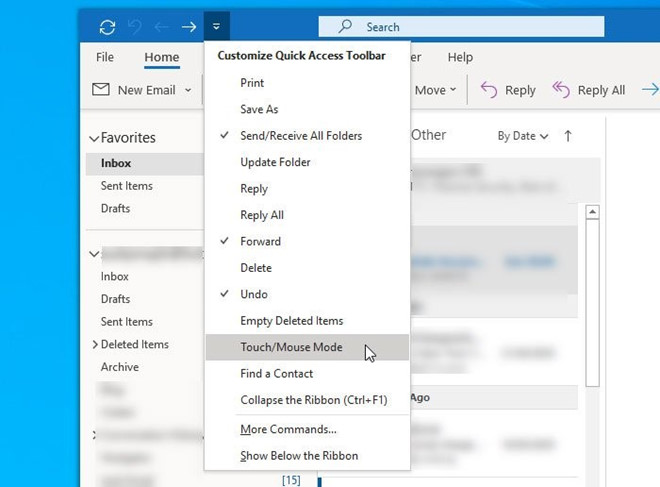
Display Touch / Mouse mode in the toolbar
After you select the above option, a toolbar icon will appear between the two finger-shaped modes in the toolbar. And you just click this icon to switch according to the device you are using, changes are applied immediately and the interface will add a toolbar along the right.
4 ★ | 1 Vote
You should read it
- How to fix Windows 10 not recognizing Android phone
- How to use BCC in Outlook
- Smartphone, tablet constantly change the World Cup season
- NEC LifeTouch mini tablet running Android
- 9 experiences for new Android tablet users
- 19 great ideas to take advantage of old smartphones
- Phablet - confess, everyone likes big phones
- One more way to fix a crashed Outlook, no response or inactivity
May be interested
- How to use the Outlook.com Beta version
 microsoft has officially released a beta test of outlook.com to users around the world with many features to change and update new features.
microsoft has officially released a beta test of outlook.com to users around the world with many features to change and update new features. - How to enable automatic turn off the touch mouse when connecting a mouse to a laptop
 touchpad is an indispensable function on laptops. however, when you use the mouse, the touchpad still working will be inconvenient if you accidentally touch the touch area.
touchpad is an indispensable function on laptops. however, when you use the mouse, the touchpad still working will be inconvenient if you accidentally touch the touch area. - Instructions to change the interface of the mouse cursor on Windows
 besides changing the appearance of the desktop screen, another way to refresh your computer is to change the interface of the mouse pointer. there are quite a lot of tools to support this change, but in this article, we will introduce you to a simple, easy to use tool that is completely free, which is cursor commander.
besides changing the appearance of the desktop screen, another way to refresh your computer is to change the interface of the mouse pointer. there are quite a lot of tools to support this change, but in this article, we will introduce you to a simple, easy to use tool that is completely free, which is cursor commander. - How to change the startup directory on Outlook 2016
 by opening outlook, by default we will go to the inbox folder, with messages sent to users. in case you want to change with another folder, it is very easy to do.
by opening outlook, by default we will go to the inbox folder, with messages sent to users. in case you want to change with another folder, it is very easy to do. - How to change the mouse pointer on Windows 11 with many styles and colors
 windows 11 allows you to change the color and customize the mouse pointer to your liking. the following will be instructions on how to change the mouse pointer on windows 11...
windows 11 allows you to change the color and customize the mouse pointer to your liking. the following will be instructions on how to change the mouse pointer on windows 11... - How to change a signature in Outlook
 a signature in outlook is the signature behind your outlook email that identifies your identity, job title, and how to contact you. in the long run of using outlook, you may need to change your signature to better fit the intended use.
a signature in outlook is the signature behind your outlook email that identifies your identity, job title, and how to contact you. in the long run of using outlook, you may need to change your signature to better fit the intended use. - Instructions to change mouse cursor on Windows 11
 windows 11 supports users to change the mouse cursor to different shape styles, or upload custom designs in .ani or .cur format.
windows 11 supports users to change the mouse cursor to different shape styles, or upload custom designs in .ani or .cur format. - How to fix Laptop touch mouse error can't move
 touchpad laptop, also known as touchpad, is a smart feature built into laptops, a lifesaving solution for users in case they forget to bring an external mouse.
touchpad laptop, also known as touchpad, is a smart feature built into laptops, a lifesaving solution for users in case they forget to bring an external mouse. - How to change the function of mouse keys
 the mouse is one of the most important devices in a computer. in some cases, you may want to change the mouse functions to suit your habits.
the mouse is one of the most important devices in a computer. in some cases, you may want to change the mouse functions to suit your habits. - 7 ways to turn off touch mouse on Dell laptop
 in some cases, the touchpad part will become unnecessary, sometimes affecting operations. refer to 7 ways to turn off the touch mouse on dell laptops here
in some cases, the touchpad part will become unnecessary, sometimes affecting operations. refer to 7 ways to turn off the touch mouse on dell laptops here










 How to search and add content to Microsoft Sway
How to search and add content to Microsoft Sway How to fix table errors in Word overflow
How to fix table errors in Word overflow 11 great paintings created with Microsoft Excel that surprise viewers
11 great paintings created with Microsoft Excel that surprise viewers Microsoft Office for iPad is about to support mouse and trackpad
Microsoft Office for iPad is about to support mouse and trackpad How to stitch photos in Word
How to stitch photos in Word How to create citations for photos in PowerPoint
How to create citations for photos in PowerPoint