Play WiFi from your laptop easily with Connectify Hotspot
You are only having one network while you need to use the Internet from different devices like laptops, phones, tablets . What to do now? Quite simply, turn your laptop into a WiFi hotspot along with Connectify Hotspot utility.
Before going into the detailed tutorial, I would like to share something about this software that can play WiFi Connectify Hotspot. Its free version is limited to many features, you can simply play WiFi from your laptop, change the WiFi access password and view / manage the device connected to the WiFi network you play. All settings are almost unnecessary or impossible. After about 30 minutes of connection, the application will stop and you must reconnect. Not to mention there is a continuous window that prompts you to update to the Pro or Max fee. I have tried quite a lot of WiFi playback applications, and this is not my favorite app, but it is quite popular. You can use ad-hoc or MyPublicWiFi, I find it much more comfortable and comfortable, there is no limit to the playback time, no pop-ups.
- Play WiFi on super simple computers with MyPubicWiFi
- Set up Ad Hoc wireless network on Windows 7
Play WiFi from your laptop, follow these steps:
Step 1: Download Connectify Hotspot to your computer and install:
 Play WiFi from your laptop easily with Connectify Hotspot Picture 1
Play WiFi from your laptop easily with Connectify Hotspot Picture 1
The screen will appear like this during the installation of Connectify Hotspot:
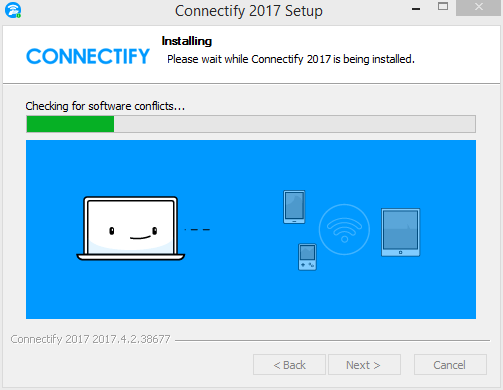 Play WiFi from your laptop easily with Connectify Hotspot Picture 2
Play WiFi from your laptop easily with Connectify Hotspot Picture 2
The installation process takes place, the program requires you to install Microsoft.NET 4.5 if the computer is not available, click OK to continue and proceed to install the Framework 4.5 for the computer.
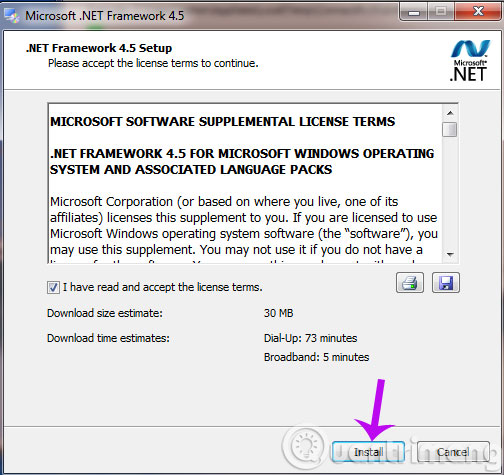 Play WiFi from your laptop easily with Connectify Hotspot Picture 3
Play WiFi from your laptop easily with Connectify Hotspot Picture 3
After the installation process has finished, you need to restart your computer to complete the Connectify installation process.
Step 2: Open Connectify Hotspot, you will see the main interface of the application, select Start Hotspot to play WiFi
 Play WiFi from your laptop easily with Connectify Hotspot Picture 4
Play WiFi from your laptop easily with Connectify Hotspot Picture 4
- Hotspot Name : Since it is a free version, you cannot remove the other Connectify line.One point to note is that you will not be able to name the hotspot in Vietnamese with accents.
- Password : You can leave it blank if you don't need to enter your password.If spending in the family and do not want to be used, you should install a password strong enough to secure your home wifi network
 Play WiFi from your laptop easily with Connectify Hotspot Picture 5
Play WiFi from your laptop easily with Connectify Hotspot Picture 5
- Internet to Share : This step is quite important for access points to access your network. You must select the correct device you are using to access the network. For those who are using ADSL or optical cable, the name of the device is usually: Local Area Connection . For anyone who is using 3G or wifi, it will be Wireless Network Connection , .
After filling in all 3 items, click Start Hotspot to start WiFi. If you want to see which device connects to the network you have played, click the Clients tab.
 Play WiFi from your laptop easily with Connectify Hotspot Picture 6
Play WiFi from your laptop easily with Connectify Hotspot Picture 6
Step 3 : When you want to turn off Wifi signal from your laptop, click Stop Hotspot .
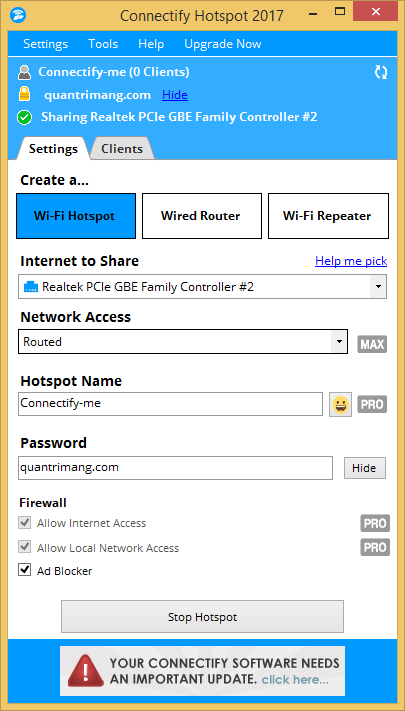 Play WiFi from your laptop easily with Connectify Hotspot Picture 7
Play WiFi from your laptop easily with Connectify Hotspot Picture 7
Very simple but convenient to use, isn't it? Now you are free to access WiFi on many other devices.
- Instructions for using Windows 10 as a Wifi hotspot
- Create a free Wi-Fi hotspot on your Windows 7 laptop
- Plus, turn Windows 7 laptop into Wifi Hotspot
Having fun!
You should read it
- How to Use Connectify Hotspot
- Play WiFi on super simple computers with MyPubicWiFi
- How to play Wifi from laptop on Windows 7, Windows 8 easily
- Create a free Wi-Fi hotspot on your Windows 7 laptop
- The easiest way to play Wifi on Windows 8
- Broadcast Wifi on your computer using Virtual Router
- 6 Wi-Fi utility tools for Windows
- Configure your laptop to be a Wi-Fi hotspot
- How to Connect PC Internet to Mobile via WiFi
- How to change NAT type on Windows 11/10
- How to play Wifi (Hotspot) on Windows 10 computers
- How to change the NAT type from Strict to Moderate
May be interested

How to view the IP address, check the computer's IP

How to check Internet speed with cmd command

How to find Wi-Fi passwords of relatives

Measuring the speed of Viettel, VNPT and FPT using Speed Of Me

8 ways to check the network speed extremely accurately, you should not ignore it

How to check the computer IP address with TrueIP






 How to play Wifi from laptop on Windows 7, Windows 8 easily
How to play Wifi from laptop on Windows 7, Windows 8 easily Configure your laptop to be a Wi-Fi hotspot
Configure your laptop to be a Wi-Fi hotspot Play WiFi on super simple computers with MyPubicWiFi
Play WiFi on super simple computers with MyPubicWiFi How to Use Connectify Hotspot
How to Use Connectify Hotspot How to play Wifi on Laptop with Free Wifi Hotspot Creator
How to play Wifi on Laptop with Free Wifi Hotspot Creator How to play Wifi Win 7 - Create a hotspot on Windows 7 Laptop simple and fast
How to play Wifi Win 7 - Create a hotspot on Windows 7 Laptop simple and fast