Instructions to fix Excel column/row freezing not working
Freezing rows and columns in Excel helps you get a clearer overview of statistical tables with large data. In some cases, you do not see the option to freeze columns or rows, which affects the document processing and overview of the data table. If you encounter problems with freezing columns/rows in Excel, refer to the fix in the article below.
1. Check if you are using the Split Excel tool?
The first solution is to check if you are using the Split feature in Excel. These two features, if used together, will cause an error.
We access the data table, then click on the View tab and click on the Freeze Pane feature . If it has been frozen, closed, click on Unfreeze Panes to cancel and start over.
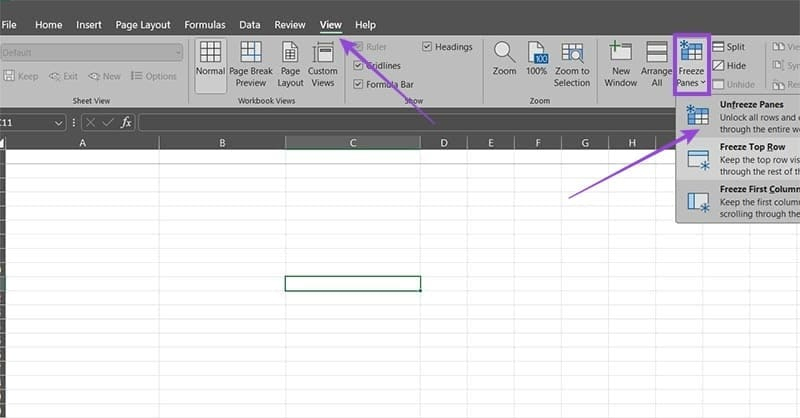
2. Check for hidden rows in Excel
If the data table has hidden rows, then using the freeze row or column feature will also cause problems. Please check the data table again and then unhide that row or column.
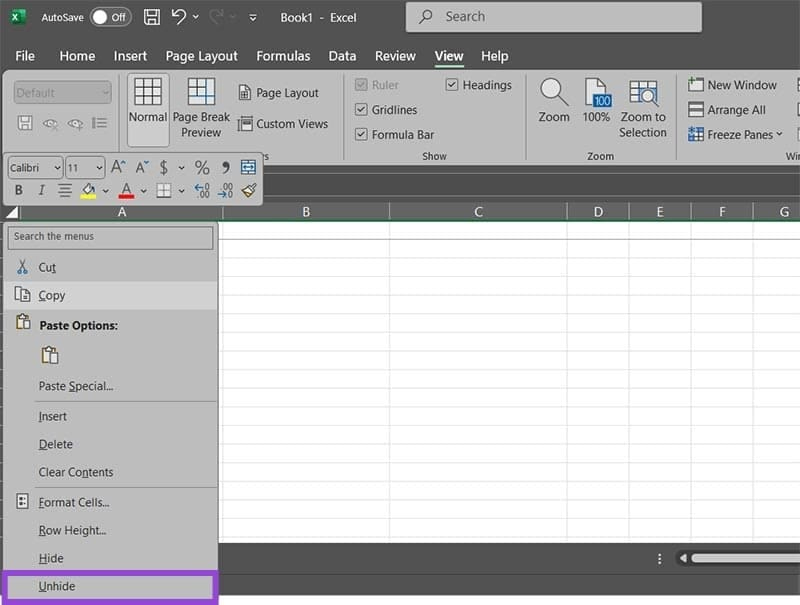
3. Change the mode to default on Excel
If you are using a view other than the default, the option to freeze rows or columns in Excel may be completely disabled. Click the View tab again, then click Normal in the Workbook Views section.
4. Unprotect Excel worksheet
In some cases, when you receive data from someone else, they have set up worksheet protection, freezing rows or columns. If other features other than freezing cells do not work, you should unprotect this worksheet.
Click on the Review tab then click on Unprotect Sheet to unprotect the worksheet.
5. Delete Macros in Excel
If you accidentally create a macro that prevents freezing of columns and rows, then whenever you run this macro, the freezing of rows and columns in Excel will not work. Then you need to check this macro again.
We click on the View tab and select Macros , then click on the Macro to edit .
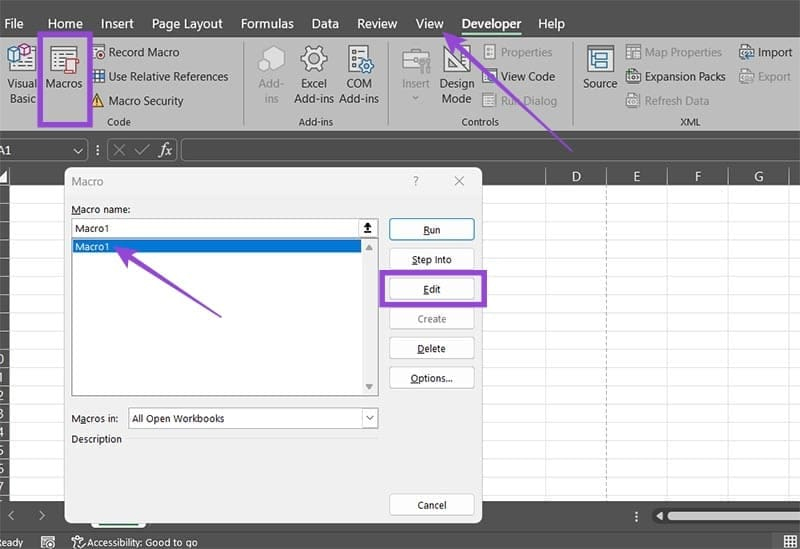
In the VBA window with the macro code. Check if there is a line ActiveWindow.FreezePanes = False then delete it.
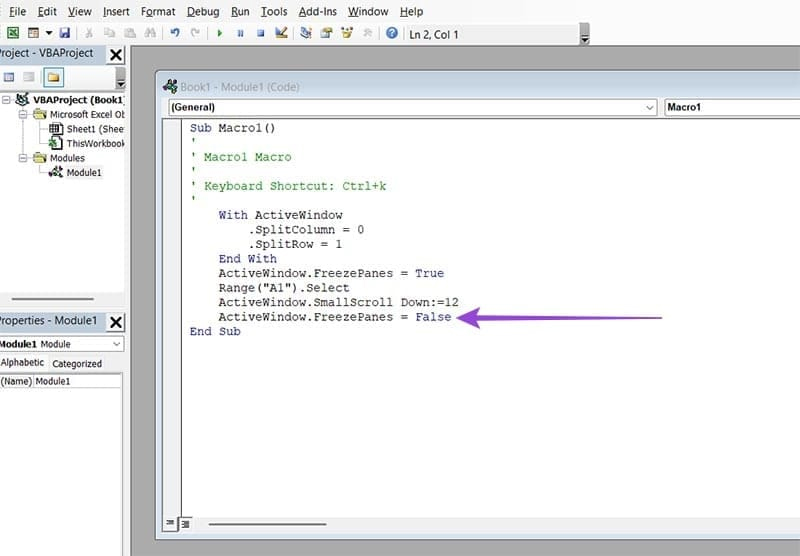
You should read it
- How to delete, add columns in Excel
- 2 ways to separate column Full and Name in Excel
- How to number columns automatically in Excel
- How to use pictures as Excel chart columns
- Ways to hide data on Excel
- Instructions for separating column content in Excel
- How to keep Excel and Excel columns fixed?
- The way to color alternating columns in Excel is extremely simple
May be interested
- Can frozen gas burn?
 in the battle between frozen ice and fire, who will win?
in the battle between frozen ice and fire, who will win? - 7 tips when working with Excel
 tips, tips, and slaps to make working with excel faster, more efficient and extremely easy to remember
tips, tips, and slaps to make working with excel faster, more efficient and extremely easy to remember - The basics of Excel Services in Excel
 the basics of excel services in excel. what is excel sercives? excel service is a sharepoint technology that extends excel by using server technology. it allows users to access the working window from the browser even if your computer does not have exce
the basics of excel services in excel. what is excel sercives? excel service is a sharepoint technology that extends excel by using server technology. it allows users to access the working window from the browser even if your computer does not have exce - How to merge cells in Excel - Instructions to merge cells in Excel 2010, 2013, 2016
 how to merge cells in excel - instructions to merge cells in excel 2010, 2013, 2016. while working with excel, sometimes you want to combine cells together to make the cell larger in size and better suited to the content. than. but you do not know how to combine cells in exc
how to merge cells in excel - instructions to merge cells in excel 2010, 2013, 2016. while working with excel, sometimes you want to combine cells together to make the cell larger in size and better suited to the content. than. but you do not know how to combine cells in exc - How to use Name Box in Excel
 using name box saves you a lot of time when working in excel and that is why you should not ignore this utility.
using name box saves you a lot of time when working in excel and that is why you should not ignore this utility. - How to quickly delete multiple sheets in Excel
 working with sheets in excel involves the very basics of working with excel tables. with an excel sheet we have operations like adding sheets, changing sheet colors or deleting sheets when not in use.
working with sheets in excel involves the very basics of working with excel tables. with an excel sheet we have operations like adding sheets, changing sheet colors or deleting sheets when not in use. - Extremely simple instructions on how to fill in blank cells with 0 in Excel
 when working in excel, you may encounter a situation where your spreadsheet has many blank cells and need to fill in values in those cells. don't worry, read the article below to learn how to fill in blank cells with 0 in excel.
when working in excel, you may encounter a situation where your spreadsheet has many blank cells and need to fill in values in those cells. don't worry, read the article below to learn how to fill in blank cells with 0 in excel. - Instructions on how to delete gridlines in Excel
 instructions on how to delete gridlines in excel. the excel interface is a spreadsheet with extended rows and columns. normally in an excel table presentation, you will want to remove the lines that are outside your worksheet array but don't know how to do it quickly.
instructions on how to delete gridlines in excel. the excel interface is a spreadsheet with extended rows and columns. normally in an excel table presentation, you will want to remove the lines that are outside your worksheet array but don't know how to do it quickly. - Instructions for installing default fonts in Word, Excel and PowerPoint
 while working with microsoft office to save time when creating new documents, you can set the default font for all text files. the following article details how to install default fonts in word, excel and powerpoint
while working with microsoft office to save time when creating new documents, you can set the default font for all text files. the following article details how to install default fonts in word, excel and powerpoint - Instructions on how to fix 'This workbook contains links to one or more external sources that could be unsafe' error in Excel
 when working with excel, you will easily encounter the error 'this workbook contains links to one or more external sources that may be unsafe' due to taking from many data sources. so how can i turn off the update link notification panel and still keep my excel file safe? let's find out in this article.
when working with excel, you will easily encounter the error 'this workbook contains links to one or more external sources that may be unsafe' due to taking from many data sources. so how can i turn off the update link notification panel and still keep my excel file safe? let's find out in this article.









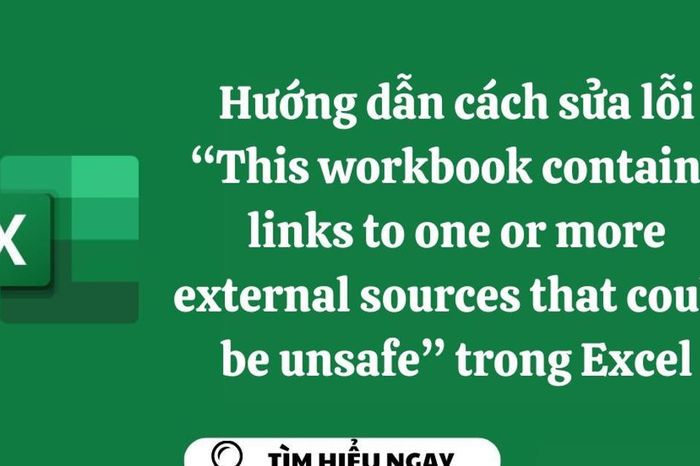
 8 reasons not to buy external camera lenses for smartphones
8 reasons not to buy external camera lenses for smartphones FBI 'eliminates' malware that affected 2.5 million PCs
FBI 'eliminates' malware that affected 2.5 million PCs Orionid Meteor Shower 2025: Everything You Need to Know
Orionid Meteor Shower 2025: Everything You Need to Know The Truth About Yoga That Trains Your Mind and Body
The Truth About Yoga That Trains Your Mind and Body How to enable/disable battery saving mode on Windows 11 laptop
How to enable/disable battery saving mode on Windows 11 laptop How do you know if a computer problem is hardware or software?
How do you know if a computer problem is hardware or software?