How do you know if a computer problem is hardware or software?
Most computer problems stem from hardware or software failures. However, it's not always easy to determine why your computer isn't working, and figuring out the cause of the problem can be frustrating.
Why is it not always clear whether the cause is software or hardware?
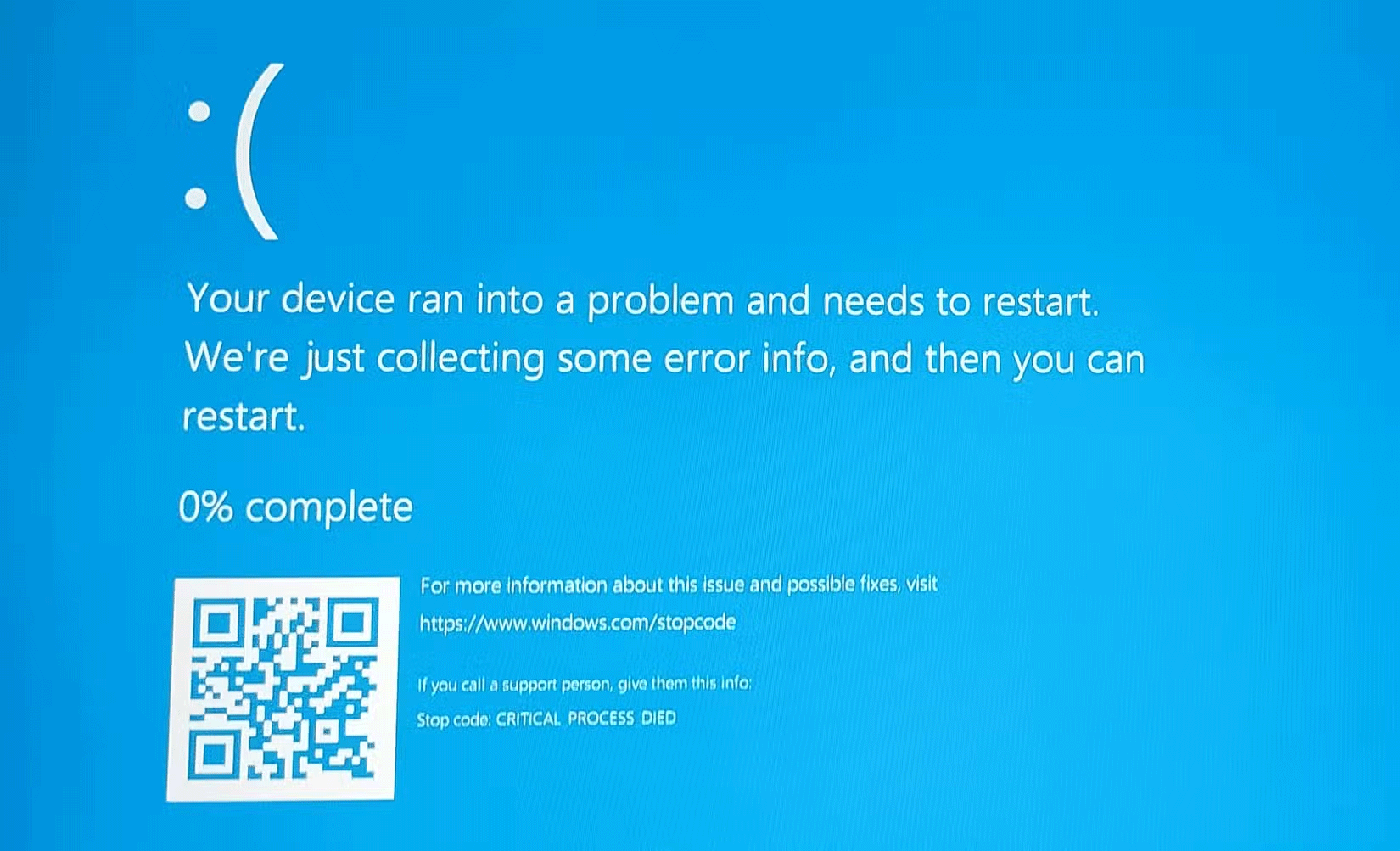
Even experienced technicians can be fooled when determining the cause of a problem. For example, the author of this article has a high-spec Dell XPS laptop that frequently crashes with BSOD errors or random crashes.
If the problem is due to overheating, then it is usually a hardware issue. The author has run all the usual tests and everything seems to be fine; both the software and hardware are working properly. The author has even done a clean install of Windows and updated the operating system to Windows 11, but the problem persists.
The laptop was also disassembled to check that all fans were clean, the heatsink was properly installed, and that there were no obvious signs of hardware failure. Again, the exact cause could not be determined.
Finally, a tool called Power Settings Explorer solved the mystery. Dell ships this laptop with a setting called Processor Boost Mode, which is set to Aggressive. Changing this setting from Aggressive to Enabled solved the problem.
Symptoms of software and hardware problems

In most cases, determining the root of a computer problem isn't too difficult. Let's start by looking at common symptoms that can help point you in the right direction.
Symptoms of hardware failure
There are obvious symptoms like a computer not turning on that are clearly hardware related. However, other symptoms to look out for include:
- Frequent crashes or freezes : This could indicate faulty hardware, such as RAM or , especially during high-demand tasks like gaming or video editing.
- Unusual noises : Clicking, grinding, or humming noises often signal a hard drive (HDD, not SSD) or fan problem.
- Overheating or sudden shutdown : Indicates a problem with the cooling system or a component failure.
- Peripheral errors : Ports, keyboards, or other connected devices that are not responding may suggest a motherboard or connector problem.
- Display Symptoms or Issues : Pixels, screen flickering, or distorted colors indicate a GPU or display issue.
Hardware failures are often more persistent and can be quite random and inconsistent. Additionally, they can get worse over time if not addressed quickly.
Symptoms of software problems
Software problems can be as simple as an obscure setting hidden deep in your operating system, making them difficult to diagnose. However, if your computer starts acting strangely right after an update or a new application is installed, you have an immediate starting point for investigation.
Common signs that often indicate a software problem include:
- Error messages : Recurring pop-ups, such as "application not responding," may indicate that the software is corrupted.
- Slow Performance : A slow system can be caused by junk software, malware, or malfunctioning software that is hogging system resources.
- Boot issues : Problems loading into the operating system often stem from corrupted system files or failed updates.
- Crashing Applications : Programs that frequently freeze or close unexpectedly are often software related.
- Connection issues : Difficulties with Wi-Fi, Bluetooth, or networking can stem from incorrect settings or outdated drivers.
- Driver issues : Outdated or corrupted drivers can cause errors.
The complexity of modern systems' software layers can make troubleshooting difficult, but reinstalling problematic apps or checking for updates is often all that's needed.
Troubleshooting and Root Cause Identification

The above diagram is not an exhaustive list of steps required. However, it represents a systematic approach that will work in many cases. Below, the article has broken down the key steps that can help you diagnose the root of the problem and hopefully assist in resolving the issue.
- Perform a visual check : This is especially helpful if the machine won't turn on, but it's not the only one. Start with the power cable and power supply (you can test the laptop's power supply with a multimeter). Also check to see if the cooling fan is working properly. Even if the fan is running, the heatsink may be clogged with dust and need to be cleaned.
- Run Diagnostic Tools : There are many diagnostic tools available to check the health of your computer. While many of these tools are designed for Windows systems, there are also good Mac diagnostic tools that can be helpful for Apple users.
- Boot into Safe Mode or equivalent : Safe Mode skips loading unnecessary drivers and software. While it's not foolproof, the general rule is that if your computer boots into Safe Mode, the problem is probably software-related.
- Update drivers and software : Outdated drivers and failed updates are among the usual suspects when it comes to computer problems. As with diagnostic tools, there are plenty that can help here.
- Reinstall the operating system : This is one of the surest ways to identify hardware problems. In my experience, reinstalling the operating system rarely works in the case of hardware problems. Of course, this will also resolve any existing software issues. However, always make sure that your system is fully backed up and your data is safe before proceeding.
You should read it
- How to Diagnose a Slow Performing Computer
- The reward of $ 1 million for anyone who solved the problem has to make this computer work
- Learn to use lesson 20 - Learn how to use a new program
- 10 things to do when Windows XP does not start
- How to fix Windows 11 computer overheating problem
- Test your level of understanding of computer software
- 5 Steps (And 4 Techniques) for Effective Problem Solving
- How to Recover Data from Broken Laptop Hard Drive
May be interested
- Computer hardware test - Part 1
 in the article below, network administrator will go with you to learn about your computer's hardware through extremely interesting multiple-choice questions so you can test your knowledge. let's start.
in the article below, network administrator will go with you to learn about your computer's hardware through extremely interesting multiple-choice questions so you can test your knowledge. let's start. - How to Determine Why Your Computer Won't Start
 surely everyone has had trouble with a computer refusing to boot. while it can be a sign of a serious hardware problem, it's usually just a simple problem that you can fix yourself. with some basic troubleshooting knowledge, in most cases you'll be able to solve your mac's startup problems as well as your windows computer.
surely everyone has had trouble with a computer refusing to boot. while it can be a sign of a serious hardware problem, it's usually just a simple problem that you can fix yourself. with some basic troubleshooting knowledge, in most cases you'll be able to solve your mac's startup problems as well as your windows computer. - Instructions on how to view computer hardware information
 you want to know the hardware and operating system information in your computer but don't know how to do it. therefore, we will introduce you two ways to view hardware information and computer operating system without having to use the software in the simplest and easiest way.
you want to know the hardware and operating system information in your computer but don't know how to do it. therefore, we will introduce you two ways to view hardware information and computer operating system without having to use the software in the simplest and easiest way. - How to view computer ID, check hardware ID
 in addition to checking basic information of the computer, the hardware id is also necessary to easily look up information of the manufacturer and model of hardware devices.
in addition to checking basic information of the computer, the hardware id is also necessary to easily look up information of the manufacturer and model of hardware devices. - How to Service a Computer
 computers are complex collections of hardware and software, and there is a lot that can go wrong. knowing how to fix problems with your own computer can save you a lot of money in service fees and new hardware, and can keep your computer...
computers are complex collections of hardware and software, and there is a lot that can go wrong. knowing how to fix problems with your own computer can save you a lot of money in service fees and new hardware, and can keep your computer... - 3 easiest ways to check computer configuration without installing software
 computer hardware is a very important part and is not displayed on the outside. if you do not know how to view computer configuration, follow the instructions below.
computer hardware is a very important part and is not displayed on the outside. if you do not know how to view computer configuration, follow the instructions below. - What is computer hardware? What parts does hardware include?
 a concept and term that is relatively familiar to those who use computers. however, are you sure you understand exactly what computer hardware is and what it is?
a concept and term that is relatively familiar to those who use computers. however, are you sure you understand exactly what computer hardware is and what it is? - Your understanding of computer hardware - Part 5
 multiple choice questions for computer hardware knowledge.
multiple choice questions for computer hardware knowledge. - How to check computer hardware information using AIDA64
 how to check computer hardware information using aida64. to view information about computer hardware, aida64 is one of the best software. aida64 also displays information about software, windows updates, software copyright information. also aida64
how to check computer hardware information using aida64. to view information about computer hardware, aida64 is one of the best software. aida64 also displays information about software, windows updates, software copyright information. also aida64 - How to Find System Specs
 knowing what your computer's 'specs' (specifications) are can help you make informed software and hardware purchases. it can also help you narrow down technical problems when you know the exact model of all of your hardware. you can...
knowing what your computer's 'specs' (specifications) are can help you make informed software and hardware purchases. it can also help you narrow down technical problems when you know the exact model of all of your hardware. you can...










 iPhone does not automatically fill in OTP code – Help iFan handle it
iPhone does not automatically fill in OTP code – Help iFan handle it Programming the game Cat and Mouse with Scratch
Programming the game Cat and Mouse with Scratch 8 Built-in Android Features to Help You Stay Productive
8 Built-in Android Features to Help You Stay Productive Signs of abnormal eyes in preschool children
Signs of abnormal eyes in preschool children ChatGPT launches support assistant to compete with Siri, Google Assistant
ChatGPT launches support assistant to compete with Siri, Google Assistant Discover the most famous legendary swords in world history
Discover the most famous legendary swords in world history