Instructions for installing Windows 10 in VMware Workstation virtual machine
In the following article, we will introduce you step by step to install and test Windows 10 in VMware Workstation virtual machine environment. To do this, we will need to:
- The latest VMware Workstation virtual machine creation program
- ISO file of Windows 10, follow the instructions here
- How to upgrade to Windows 10?
- How to create USB Windows 10 installation?
Please note that the latest version of VMware Workstation must be used (currently version 14.x), because if you use the older version (from 10.x or less), VMware does not fully support Windows 10 and will cause an error during the installation process. Once you have VMware Workstation, you start the program and set up the client operating system as usual:
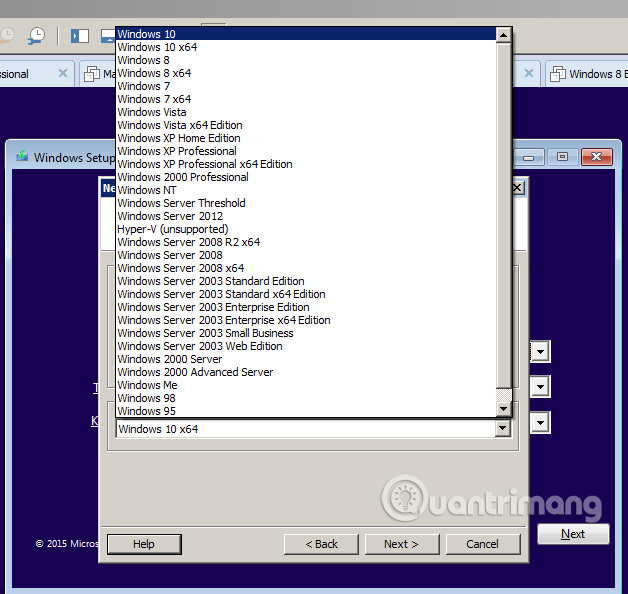
Interface installation of Windows 10, quite similar to Windows 8 / 8.1:

From this step onwards, please continue to Next, Next and do the same as when installing Windows 7/8 / 8.1. The screen Enter the product key to activate Windows is displayed, select Skip (and if you use a copyrighted Windows, enter the Serial number):

Waiting for the installation process to take place:

And this is the setup interface of Windows 10 after restarting:

Customize settings : set at the discretion of the user- Use Express settings : Microsoft settings are available
The settings you want, you can set On or Off as you like. Click Next to continue:

Nearly done:

After this screen, Windows will restart again. Is this screen a little strange?

Choose I own it then Next
Continue:

After selecting Skip this step, you will see this screen:

And when done:

Good luck!
You should read it
- Instructions on how to install virtual machines with VMware
- Run Ubuntu in Windows 7 using VMware Player
- How to Run a Windows Longhorn Virtual Machine in VMware
- How to Install VMware Player
- How to fix Not enough physical memory on VMware
- Steps to create VMware Workstation virtual machine on Windows 7/8/10/11
- Instructions on how to fix 'The VMware Authorization Service is not running'
- Install multiple operating systems on virtual machines
May be interested
- Install multiple operating systems on virtual machines
 this article looks forward to presenting a brief overview of the virtual machine concept and how to install vmware workstation 3.0 virtual machine creation software in windows xp and linux red hat 7.1 operating systems. the article also looks forward to sharing experiences on how to install windows xp and red hat 7.1 in a virtual machine environment
this article looks forward to presenting a brief overview of the virtual machine concept and how to install vmware workstation 3.0 virtual machine creation software in windows xp and linux red hat 7.1 operating systems. the article also looks forward to sharing experiences on how to install windows xp and red hat 7.1 in a virtual machine environment - Instructions for installing Ubuntu on VMware Workstation - Part 2
 in the previous section of the article, we jointly established vmware and ubuntu desktop. and the next section below, please continue with the steps to install ubuntu desktop on vmware workstation.
in the previous section of the article, we jointly established vmware and ubuntu desktop. and the next section below, please continue with the steps to install ubuntu desktop on vmware workstation. - How to Use VMware Workstation
 vmware workstation is a program that allows you to run a virtual computer within your physical computer. the virtual computer runs as if it was its own machine. a virtual machine is great for trying out new operating systems such as linux,...
vmware workstation is a program that allows you to run a virtual computer within your physical computer. the virtual computer runs as if it was its own machine. a virtual machine is great for trying out new operating systems such as linux,... - Detailed instructions for installing and using VMware virtual machines
 vmware is one of the popular virtual machine software, allowing users to run multiple operating systems on one computer. this tool helps to install windows, linux on virtual machines easily.
vmware is one of the popular virtual machine software, allowing users to run multiple operating systems on one computer. this tool helps to install windows, linux on virtual machines easily. - How to fix VMware Workstation VMCIDevVMX error on Windows
 vmware workstation is really useful for running virtual machines, but having errors in it is never a pleasant experience. especially if you've invested a lot in the operating system you've created.
vmware workstation is really useful for running virtual machines, but having errors in it is never a pleasant experience. especially if you've invested a lot in the operating system you've created. - How to create snapshots in VMware Workstation Player for free
 modern virtualization software like vmware offers many advanced features that make virtual machine management much easier. one of those features is the ability to create virtual machine (vm) snapshots.
modern virtualization software like vmware offers many advanced features that make virtual machine management much easier. one of those features is the ability to create virtual machine (vm) snapshots. - Learn about virtual machines
 virtual machines allow you to run different operating systems with the current operating system. operating systems will act as programs on a computer.
virtual machines allow you to run different operating systems with the current operating system. operating systems will act as programs on a computer. - How to create a Windows 10 virtual machine with VMware Player and VirtualBox
 having a virtual machine at hand can be useful for a variety of purposes, such as testing software or edits in a sandbox environment separate from your main operating system.
having a virtual machine at hand can be useful for a variety of purposes, such as testing software or edits in a sandbox environment separate from your main operating system. - Share folders, share data between real and virtual machines in VMware Workstation
 show you how to share data between the real computer and the virtual machine in vmware fastest, copy data, move data back and forth between the real computer and the virtual machine so you can comfortably work on a virtual machine. more efficient way.
show you how to share data between the real computer and the virtual machine in vmware fastest, copy data, move data back and forth between the real computer and the virtual machine so you can comfortably work on a virtual machine. more efficient way. - Instructions on how to fix 'The VMware Authorization Service is not running'
 simply put, vmware workstation is a computer software that supports users to run multiple operating systems (os) at the same time, including windows xp, windows 7, windows 8, redhat, and several other operating systems.
simply put, vmware workstation is a computer software that supports users to run multiple operating systems (os) at the same time, including windows xp, windows 7, windows 8, redhat, and several other operating systems.










 How to create a Windows 10 recovery USB when it fails?
How to create a Windows 10 recovery USB when it fails? How to collapse menus on Windows 10?
How to collapse menus on Windows 10? How to display My Computer on Windows 10 Desktop
How to display My Computer on Windows 10 Desktop Instructions for using Calendar with Google Calendar in Windows 10
Instructions for using Calendar with Google Calendar in Windows 10 How to turn off spell check mode in Windows 10?
How to turn off spell check mode in Windows 10? How to enable .NET FrameWork on Windows 10?
How to enable .NET FrameWork on Windows 10?