How to draw beautiful mind maps with iMindMap
You want to increase the memory, increase the ability to convey information to the reader in addition to using traditional text, you can convey information to the reader with a concise mind map, quick memorization with visual images. . The following article will guide you in detail How to draw beautiful mind maps using iMindMap.
If you have not installed the iMind Map software, you can download it on the site: https://www.mindmeister.com/
Step 1: Open iMindMap software -> click Mind map:
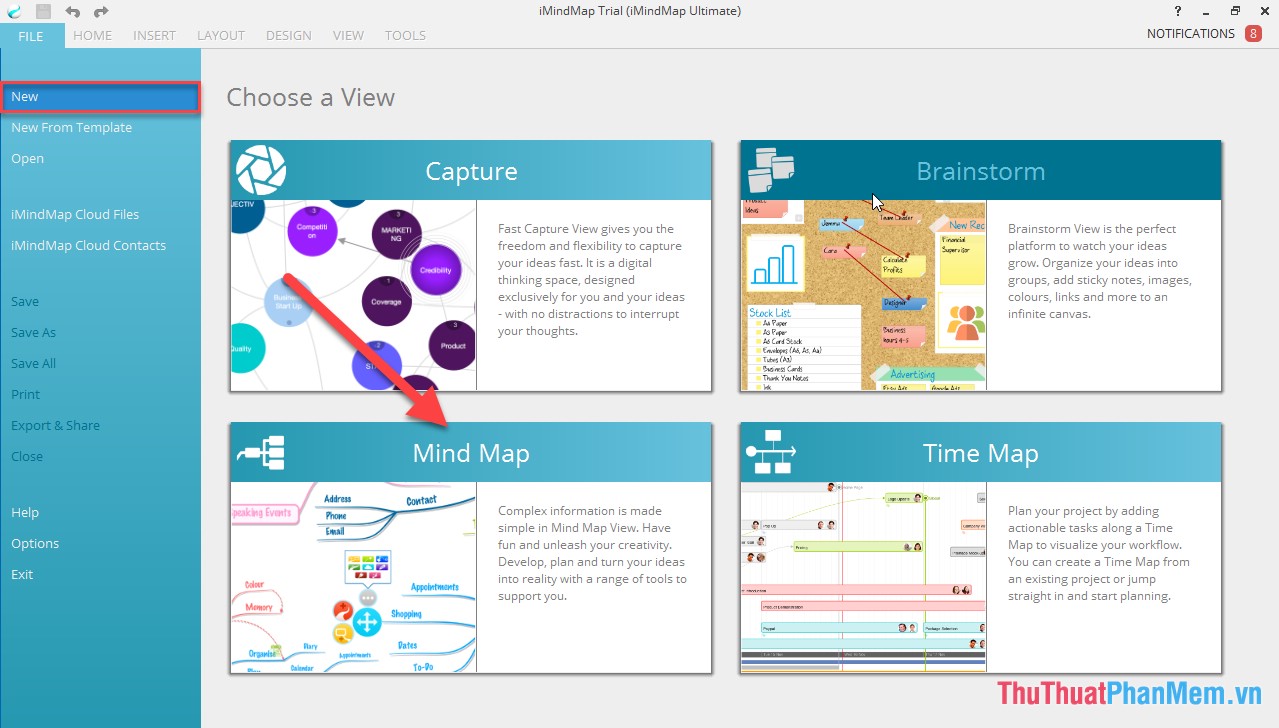
Step 2: Select Mind map -> select the icon set as the main keyword ( central idea) -> Start:

Step 3: Enter the content as the main keyword, choose the font style, font and font color .

In case you want to move to another location -> move the mouse to the position in the middle of the white background -> click and hold the left mouse button to move the central idea to the desired location:

Step 4: Click the icon in the central position of the Central idea -> click and hold the left mouse button to move to the position you want to create a branch -> enter keywords for the newly created branch:

Step 5: Similarly create other branches. Change the branch type by clicking the icon:
- Branch: Smooth branch (yellow icon)
- Box Branch: Branch with text box attached (red icon)

Example of selecting branch with text box attached:
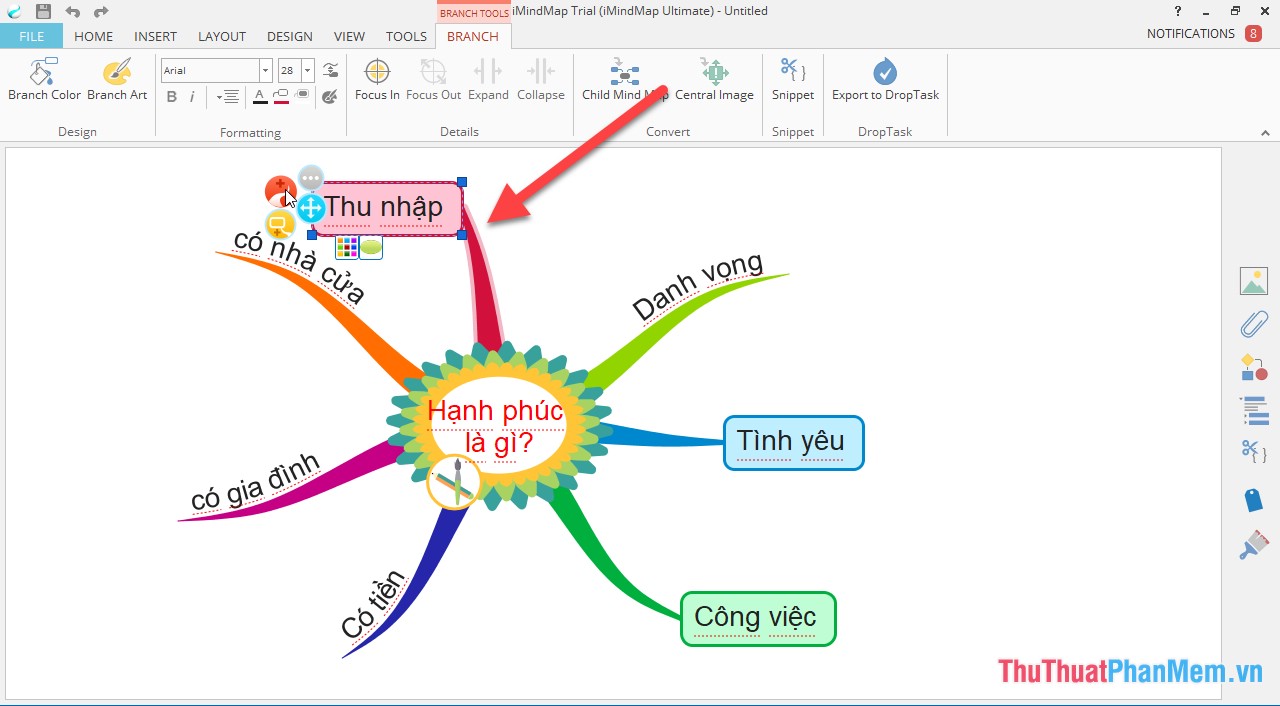
Step 6: After creating the branch, create branch level 1 by clicking on the plus sign of the parent branch -> select the branch type -> click and hold the left mouse button to draw the branch you need to create:

The result has created branch level 1:

In case you want to insert illustrations for the diagram on the Insert tab -> Image File -> select the path to the image file to be inserted:

After selecting the image file, the dialog box informs you that you use the image as the main keyword or the branches, for example here set the image as the central keyword -> select Central idea:

Resize images as the main keyword accordingly -> get results:
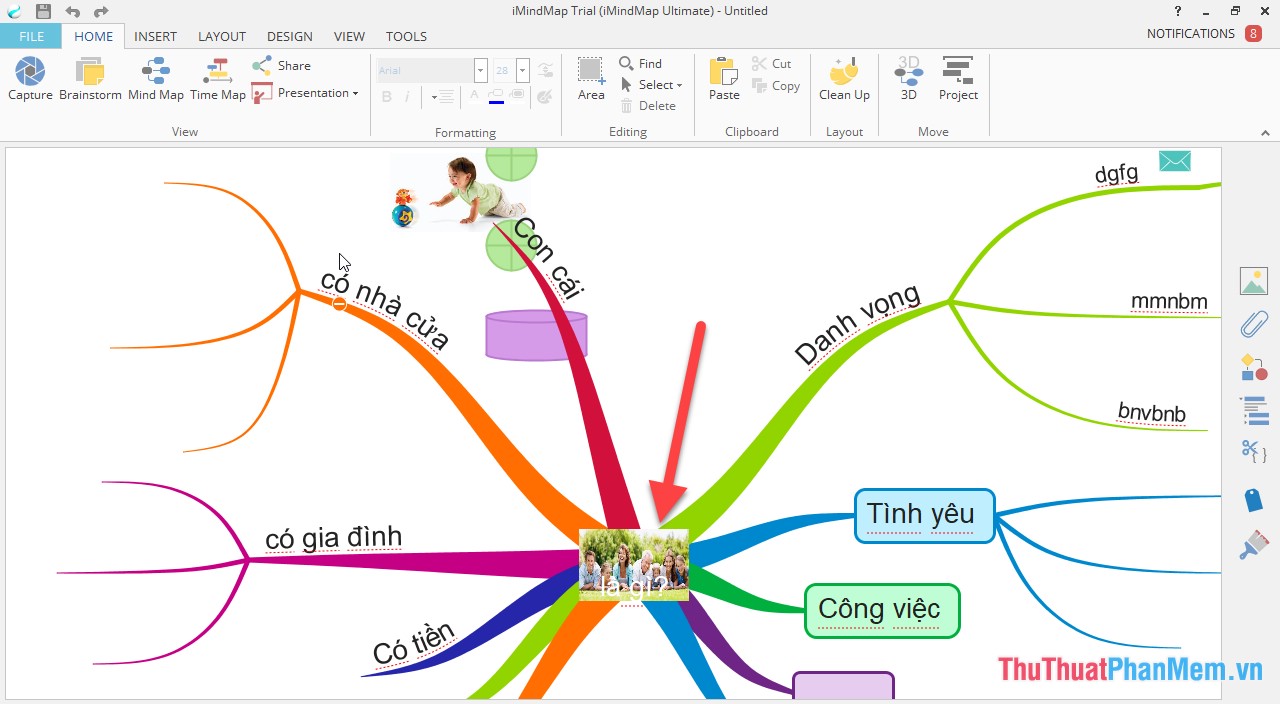
Similarly, you can insert illustrations for the branch in the mind map:

In addition, to edit, move the branch position, click the 4-way arrow icon -> click and hold the left mouse button to move as you like:

Above is a detailed guide How to draw beautiful mind maps with iMindMap.
Good luck!
You should read it
- How to draw mind maps using PowerPoint
- Introducing Imindmap mapping software
- Draw a mind map in Word
- How to draw a mind map using Mindjet MindManager
- How to build a mind map in Microsoft Word
- How to draw a mind map using Brainio
- Instructions for drawing mind maps in Google Docs
- Instructions on how to create a mind map with Edraw Mind Map
May be interested
- How to draw a mind map using Brainio
 brainio is mindmap mapping software, which makes it easier for users to draw ideas for mind maps.
brainio is mindmap mapping software, which makes it easier for users to draw ideas for mind maps. - Instructions for drawing mind maps in Google Docs
 in this article, you will have instructions to draw mind maps on google docs, through drawing tools or installing the diagram drawing utility on google docs.
in this article, you will have instructions to draw mind maps on google docs, through drawing tools or installing the diagram drawing utility on google docs. - Instructions on how to create a mind map with Edraw Mind Map
 you can convey information to readers with a concise mind map but help readers understand and remember quickly with visual images. the following article shows how to draw professional mind maps using edraw mind map
you can convey information to readers with a concise mind map but help readers understand and remember quickly with visual images. the following article shows how to draw professional mind maps using edraw mind map - Mind mapping in PowerPoint
 to draw mind maps in powerpoint, you need to create a new slide and use smartart to add graphical elements. follow the steps below:
to draw mind maps in powerpoint, you need to create a new slide and use smartart to add graphical elements. follow the steps below: - The best thinking mapping software today
 here is a summary of the best mind mapping software that you can consult and choose to serve in work and study.
here is a summary of the best mind mapping software that you can consult and choose to serve in work and study. - MindPane: Turn any website into a Mind Map
 are you too lazy to scroll through long web pages with too much information, not the focus you need? want to make it easier to capture information, visualize document structure? mindpane - a free extension on google chrome that will help you transform any website into a mind map.
are you too lazy to scroll through long web pages with too much information, not the focus you need? want to make it easier to capture information, visualize document structure? mindpane - a free extension on google chrome that will help you transform any website into a mind map. - 7 ways to use Mind map mind maps to make notes
 if you do not know how to optimize the mind map (mind map) to support recording information faster in both work and study, the following 7 ideas will suggest you many interesting options.
if you do not know how to optimize the mind map (mind map) to support recording information faster in both work and study, the following 7 ideas will suggest you many interesting options. - How to draw straight lines and arrows in Excel - Draw shapes in Excel
 there are many different ways to draw straight lines and arrows in excel. lines and arrows in excel are often used to draw mind maps in excel or graph functions in excel.
there are many different ways to draw straight lines and arrows in excel. lines and arrows in excel are often used to draw mind maps in excel or graph functions in excel. - How to draw anime cats in detail step by step
 the step-by-step instructions below show how to draw anime-style cats. this anime cat drawing process is divided into 12 steps.
the step-by-step instructions below show how to draw anime-style cats. this anime cat drawing process is divided into 12 steps. - Revealing 4-step painting, simple, beautiful Anime characters
 revealing the steps of drawing, japanese style anime characters extremely simple but surprisingly beautiful.
revealing the steps of drawing, japanese style anime characters extremely simple but surprisingly beautiful.










 How to compare documents, compare files, compare folders with WinMerge
How to compare documents, compare files, compare folders with WinMerge How to read XML tax report file with iTaxViewer
How to read XML tax report file with iTaxViewer Top 3 best 10 finger typing training software
Top 3 best 10 finger typing training software Instructions on how to practice typing 10 fingers standard and fastest
Instructions on how to practice typing 10 fingers standard and fastest The best mind mapping software
The best mind mapping software Introducing Imindmap mapping software
Introducing Imindmap mapping software