How to install Windows 7 on a VMware virtual machine
The following article I will guide you how to install Windows 7 on a VMware virtual machine in the most detailed.
At the end of 2014, the publisher Microsoft released a version of Windows 7 for users to have a new experience. However, many people are still using older versions of Windows that have not experienced this version of Windows 7.
1. What is WMware?
VMware is a software that initializes virtual machines on Windows operating systems, (Win 7, Win 8, Win 10), macOS, Linux . It allows to use multiple virtual machines on operating systems to help us continue. save money and time.
VMware has a remarkable advantage that when installing virtual machines on operating systems without fear of virus attacks, and does not affect the real operating system that you are using, if you get an error you just delete go and reinstall.
2. Basic requirements to install Windows 7 on VMware virtual machine
First of all, to install VMware virtual machine, your computer must have the required configuration as follows:
- For the RAM configuration of the machine is to be from 4GB or more, if possible, 8GB of RAM is the best.
- Hard disk space must be a lot, about 1GB for each virtual machine.
- CPU processor must be 2.0 Ghz or higher, support VT-x (Intel), AMD-V (AMD) technologies
- The computer must use Windows (Win7,8,10), Linux, .
3. Guide to install VMware virtual machine on the computer
Before you install Windows 7 on a virtual machine, you must download the VMware software to your computer.
After you have downloaded this software to your computer, install Win7 as follows.
Step 1: Open the VMware.exe installation file, click Run

The window shown below appears, click Next to continue.

Step 2: After clicking Next in (step 1), you click on the box I Accept the terms in the license Agreement and click Next as shown below.

Step 3: You click on Change to select the installation path, usually the default system drive (disk C :), and click on the box as shown below. Click Next to continue.
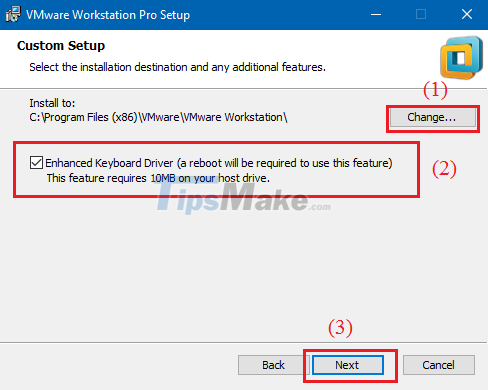
Step 4: Uncheck the first line "Check for product updates on startup When VMware Workstation Pro starts, check for new version of the application and installed soffware components." As shown below and click Next to continue.

Step 5: In this step we proceed to create Shortcuts, you can leave the default as shown and click Next to continue.

Step 6: After creating Shortcuts, a dialog box appears below, you click on Intall to begin the installation process.

You wait a few minutes for the installation to finish.

Step 7: After the installation is complete, a dialog box will appear below, you click on License.

Step 8: The dialog box below appears, select a Key below and enter as shown below, then press Enter.
Note: If any Key cannot be used, you can choose the next Key to crack.

List of license keys below you can use:
AC5XK-0ZD4H-088HP-9NQZV-ZG2R4 AF70K-DNWEQ-H8DPY-0XN7X-MCAUA CG54H-D8D0H-H8DHY-C6X7X-N2KG6 FC382-DFDDL-4801Q-KNYNT-YVARX6 -J4ZNX-PZAXA YF5XA-62G0P-48EDP-U4WEG-YPKZF YZ35U-4PED5-M881Z-87WEV-NY2XA ZC3WK-AFXEK-488JP-A7MQX-48EDP-U4WEG-YPKZF YZ35U-4PED5-M881Z-87WEV-NY2XA ZC3WK-AFXEK-488JP-A7MQX-XL8YF ZC5XK-A6MQX-XL8YF ZC5XK-A6E0M-D3 -4PED5-M881Z-87WEV-NY2X AFC382-DFDDL-4801Q-KNYNT-YVAR 6GA18K-DRXE3-488TZ-J4ZNX-PZAXA FF590-2DX83-M81LZ-XDM7E-MKUT4 AF70K-DNWEQA
Step 9: After successfully unlocking, click Finish to finish the installation of VMware virtual machine.

Step 10: After clicking Finish, a dialog box below appears, asking if you want to restart your computer. If you want to restart the computer, click Yes to agree,

Step 11: After installing and unlocking the VMware virtual machine software, you should check to see if the jailbreak is successful.
You open up the VMware virtual machine software, then go to the folder Help => About VMware Workstation.
Appearing in the dialog box below, if the information as shown in the picture is successfully cracked.

So, above I have shown you how to install VMware virtual machine on Windows,
4. Install Windows 7 on the VMware virtual machine
After you have installed the VMware virtual machine on your computer, next I will guide you how to install Windows 7 on the VMware virtual machine .
Step 1: Open the VMware virtual machine program, click Create a New Virtual Machine as shown below.

Step 2: After clicking Create a New Virtual Machine, the dialog box below appears.
If you choose Typical (recommended) => Next, in this mode, VMware will automatically choose the default parameter for your computer as shown below

If you choose Custom (adcanced) => Next, then in this mode allows you to choose the virtual machine version, here I choose Workstation 11.0 as shown below and then click Next to continue.

Step 3: After clicking Next, the dialog box below appears.
Click Browse .

Navigate to the Windows 7 installation file on the virtual machine as shown in the picture.

Step 4: After opening the Windows 7 installation file as shown in the picture, click Next to continue.

Step 5: After clicking Next, the dialog box below appears, you proceed to choose the installed version, here I choose the 64-bit version of Windows 7 Ultimate.
Type a name in the Full name field, the rest of the items can be left blank. After completing the information, click Next to continue.

Step 6: Proceed to choose where to save the Windows 7 file on the VMware virtual machine, the default is the drive (C :), you can choose another drive as you want.
Click Next to continue.

Step 7: After clicking Next, the following dialog box appears, these are the default virtual machine settings.
If you want to edit parameters for the virtual machine, click Customize Hardware .
After completing the adjustment, click Finish to begin the setup.

Step 8: After clicking Finish, the initialization process starts running, and it will take a few minutes to complete.

Step 9: After the initialization is complete, a message will appear and click OK

Step 10: Then VMware virtual machine will proceed to install Windows 7
This installation process will be similar to a normal Windows 7 installation, I will guide you quickly with the images below.



The installation process runs to this paragraph, you name the virtual machine Windows 7 and click Next

Next, you choose Ask Me later
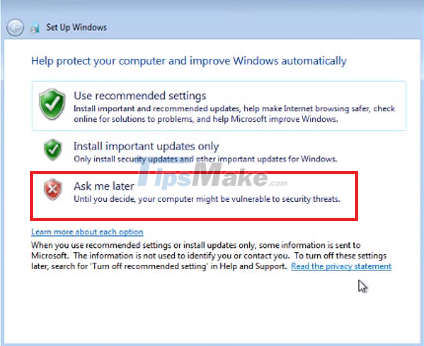
Next, click Home network

Step 11: After the installation of Windows 7 virtual machine is completed, open the Windows 7 virtual machine.
Then right click on the screen select Screen resolution

Proceed to adjust the resolution of the virtual machine, to suit your computer's configuration.

Step 12: After completing the above steps, and this is the main interface of the Windows 7 virtual machine.

Note: In the process of using you want to turn off the virtual machine, the options below will appear.
If you choose Suspend, suspend the virtual machine and you can return to the virtual machine quickly, select Pwer Off will shut down the virtual machine, Run in Background, the virtual machine will run in the background.

So I showed you how to install Windows 7 on a VMware virtual machine in the most detailed, you can experience without fear of affecting your computer.
You should read it
- How to Increase Disk Space in VMware
- Instructions on how to install virtual machines with VMware
- Top 5 tips for installing and using VMware virtual machine
- Configure DPM in VMWare
- Instructions for fixing errors do not install VMware Tools
- How to convert virtual machines from VMware to VirtualBox and vice versa
- Should I upgrade to VMware vSphere?
- Instructions on how to fix 'The VMware Authorization Service is not running'
May be interested
- How to install VmWare Tools on Kali Linux
 in this article, tipsmake.com will guide you how to install the main vmware tools for kali linux on vmware workstation virtual machine.
in this article, tipsmake.com will guide you how to install the main vmware tools for kali linux on vmware workstation virtual machine. - Detailed instructions for installing and using VMware virtual machines
 vmware is one of the popular virtual machine software, allowing users to run multiple operating systems on one computer. this tool helps to install windows, linux on virtual machines easily.
vmware is one of the popular virtual machine software, allowing users to run multiple operating systems on one computer. this tool helps to install windows, linux on virtual machines easily. - Stealing virtual machines and virtual machine data
 there are basically two ways to access a virtual disk file (.vmdk) of a virtual machine, which is using the esx service console or vsphere / vmware infrastructure client with a built-in data warehouse browser.
there are basically two ways to access a virtual disk file (.vmdk) of a virtual machine, which is using the esx service console or vsphere / vmware infrastructure client with a built-in data warehouse browser. - Steps to create VMware Workstation virtual machine on Windows 7/8/10/11
 create virtual computers with detailed vmware software. instructions on how to install virtual computer on windows 7/8.. by ghost or install win on virtual computer...
create virtual computers with detailed vmware software. instructions on how to install virtual computer on windows 7/8.. by ghost or install win on virtual computer... - How to copy data from real machine to VMware virtual machine
 how to copy data from real machine to vmware virtual machine vmware virtual machine is software that allows us to create a computer running a virtual operating system in parallel with the real machine. by creating an operating system similar to vmware, we can use 2 computers at the same time with 1 screen, which is very convenient for us to test the software.
how to copy data from real machine to vmware virtual machine vmware virtual machine is software that allows us to create a computer running a virtual operating system in parallel with the real machine. by creating an operating system similar to vmware, we can use 2 computers at the same time with 1 screen, which is very convenient for us to test the software. - VirtualBox and VMware: Which virtual machine software is better?
 using virtual machine software to run different operating systems on a computer has become very popular in today's technology world. so, let's take a look at the leading operating system virtual software for windows computers.
using virtual machine software to run different operating systems on a computer has become very popular in today's technology world. so, let's take a look at the leading operating system virtual software for windows computers. - How to set up a Windows virtual machine in Linux
 do you need to run windows software in linux? one of the typical answers is to install windows in a virtual machine. if that sounds scary to you, don't worry too much.
do you need to run windows software in linux? one of the typical answers is to install windows in a virtual machine. if that sounds scary to you, don't worry too much. - Fix the error of not running VMware virtual machine, VirtualBox on Windows 10
 there are many errors when running vmware, virtualbox on windows 10, but typically there are hyper-v, raw-mode is unavailable courtesy of hyper-v and wmware player and device / credential guard are not compatible.
there are many errors when running vmware, virtualbox on windows 10, but typically there are hyper-v, raw-mode is unavailable courtesy of hyper-v and wmware player and device / credential guard are not compatible. - How to run macOS on Windows 10 using VMware Workstation Player
 you can install macos on windows using virtualbox. but if you prefer vmware to virtualbox, you can create a macos monterey virtual machine using vmware that works exactly like virtualbox.
you can install macos on windows using virtualbox. but if you prefer vmware to virtualbox, you can create a macos monterey virtual machine using vmware that works exactly like virtualbox. - Kali Linux installation instructions on VMware virtual machine in the most detailed
 full guide on how to install kali linux on a vmware virtual computer, detailed to the teeth. how to install kali linux operating system on a virtual computer is extremely simple
full guide on how to install kali linux on a vmware virtual computer, detailed to the teeth. how to install kali linux operating system on a virtual computer is extremely simple










 How to install Windows 10 on a VirtualBox virtual machine
How to install Windows 10 on a VirtualBox virtual machine Top 16 Android emulators on computers
Top 16 Android emulators on computers How to emulate a computer CASIO FX-580 VNX on Windows 7/8/10
How to emulate a computer CASIO FX-580 VNX on Windows 7/8/10 Download PCSX2 1.6.0: PC emulator for Playstation 2
Download PCSX2 1.6.0: PC emulator for Playstation 2 Download RetroArch 1.8.8: Free multi-system emulator to play classic games
Download RetroArch 1.8.8: Free multi-system emulator to play classic games 8 best PlayStation emulators for PC 2021
8 best PlayStation emulators for PC 2021