How to Increase Disk Space in VMware
Method 1 of 2:
Expanding the Disk within VMware's Settings
-
 Make sure some prerequisites are met. In order to increase the disk size in VMware, you must make sure that your virtual machine is powered off and that it has no snapshots. To determine whether it has snapshots, check "Information" under the "Summary" tab for the virtual machine.
Make sure some prerequisites are met. In order to increase the disk size in VMware, you must make sure that your virtual machine is powered off and that it has no snapshots. To determine whether it has snapshots, check "Information" under the "Summary" tab for the virtual machine. -
 Go to "Settings." Do this within VMware.
Go to "Settings." Do this within VMware. -
 Select the Hard Disk you wish to expand. You will find this under the column entitled "Hardware."
Select the Hard Disk you wish to expand. You will find this under the column entitled "Hardware." -
 Expand your disk. On the right-hand side of the window under "Disk Provisioning," set the new "Provisioned Size" of your disk. Some layouts will instead have a drop down menu entitled "Utilities." From here select "Expand." Generally, the disk will be anywhere from 30 to 40GB at this stage, so try resizing it to 45 to 55GB at first.[1]
Expand your disk. On the right-hand side of the window under "Disk Provisioning," set the new "Provisioned Size" of your disk. Some layouts will instead have a drop down menu entitled "Utilities." From here select "Expand." Generally, the disk will be anywhere from 30 to 40GB at this stage, so try resizing it to 45 to 55GB at first.[1] -
 Click "OK." This will set the new maximum size for the virtual disk.
Click "OK." This will set the new maximum size for the virtual disk. -
 Rescan your disk. While you have expanded the size of your disk, there are a few more steps you must take within the operating system. To rescan your disk, go to "Disk Management" and select "Rescan Disks."
Rescan your disk. While you have expanded the size of your disk, there are a few more steps you must take within the operating system. To rescan your disk, go to "Disk Management" and select "Rescan Disks." -
 Resize the OS drive. Now that you have expanded and rescanned your disk, you will see the "Unallocated Space" that we have just created. We must now assign this space to your operating system's drive. To do this, right-click on the unallocated space and select "Expand Volume." This will prompt a simple wizard that will allow you to determine what to do with this newly created space. Assign it to your virtual disk.
Resize the OS drive. Now that you have expanded and rescanned your disk, you will see the "Unallocated Space" that we have just created. We must now assign this space to your operating system's drive. To do this, right-click on the unallocated space and select "Expand Volume." This will prompt a simple wizard that will allow you to determine what to do with this newly created space. Assign it to your virtual disk.
Method 2 of 2:
Expanding your Disk in Workstation, Player, ACE Manager, Server, or GSX
-
 Open the command Prompt. If you are using the VMware Workstation, Player, ACE Manager, Server, or GSX products, then follow this method. You can do this by going to "Start" and enter "cmd" without the quotation marks into the search bar. Select "Run."
Open the command Prompt. If you are using the VMware Workstation, Player, ACE Manager, Server, or GSX products, then follow this method. You can do this by going to "Start" and enter "cmd" without the quotation marks into the search bar. Select "Run." -
 Go to the product's installation directory.[2]
Go to the product's installation directory.[2]- For Workstation enter:
Program FilesVMwareVMware Workstationin Windows or:/usr/sbinfor Linux. - For Player and ACE Manager use:
Program FilesVMwareVMware Playerfor Windows or/usr/sbinfor Linux. - For Server use:
Program FilesVMwareVMware Serverfor Windows or/usr/binfor Linux. - For GSX use:
Program FilesVMwareVMware GSX Serverfor Windows or/usr/binfor Linux.
- For Workstation enter:
-
 Enter the following code:
Enter the following code:vmware-vdiskmanager –x 100Gb vm.vmdkand press 'Enter.' This will resize your current disk.[3]- Replace "vm.vmdk" with the full path to the virtual machine's virtual disk and 100GB with the disk size you want.
-
 Extend the disk partition. While you have extended the volume of your disk, you need to notify your operating system of the change. Go to "Computer Management" and select "Disk Management." Right-click on "Volume" and then select "Extend Volume."[4]
Extend the disk partition. While you have extended the volume of your disk, you need to notify your operating system of the change. Go to "Computer Management" and select "Disk Management." Right-click on "Volume" and then select "Extend Volume."[4]
5 ★ | 1 Vote
You should read it
- Stealing virtual machines and virtual machine data
- Top 5 tips for installing and using VMware virtual machine
- How to fix Not enough physical memory on VMware
- Instructions for fixing errors do not install VMware Tools
- Configure VMware Virtual Infrastructure Alarms
- VMware: Find out about Virtual Switch
- Compare VMware Workstation Pro and VMware Workstation Player
- Virtual PC 2004 or VMware Workstation 4.5?
May be interested
- Disk Quotas configuration in Windows 2003
 are you looking for means of managing storage space allocated to users? you can use disk quotas. this article gives you an overview of disk quota in windows 2003. we have reviewed the reasons why ch & u
are you looking for means of managing storage space allocated to users? you can use disk quotas. this article gives you an overview of disk quota in windows 2003. we have reviewed the reasons why ch & u - How to fix Not enough physical memory on VMware
 vmware is a software for creating virtual machines on a computer, enabling you to run multiple operating systems in parallel. however, when a not enough physical memory error occurs on vmware, users will not be able to install the software.
vmware is a software for creating virtual machines on a computer, enabling you to run multiple operating systems in parallel. however, when a not enough physical memory error occurs on vmware, users will not be able to install the software. - Find and delete junk files to increase disk space
 keeping your windows computer clean is a job that few people notice, but it is necessary. there are many reasons why your hard drive gets full quickly.
keeping your windows computer clean is a job that few people notice, but it is necessary. there are many reasons why your hard drive gets full quickly. - VMware Workstation Player - Download VMware Workstation Player
 vmware workstation player is the ideal utility for running a single virtual machine on a pc running windows or linux. organizations use workstation player to provide company-managed desktops, while students and educators use the tool for learning and training.
vmware workstation player is the ideal utility for running a single virtual machine on a pc running windows or linux. organizations use workstation player to provide company-managed desktops, while students and educators use the tool for learning and training. - How to Free up Hard Disk Space on Windows Vista
 as the windows vista os becomes more entrenched in the market, fewer users will look towards older operating systems. this guide will present a range of methods to troubleshoot a lack of hard disk space your computer may suffer from; vista...
as the windows vista os becomes more entrenched in the market, fewer users will look towards older operating systems. this guide will present a range of methods to troubleshoot a lack of hard disk space your computer may suffer from; vista... - How to use ncdu to check disk space in Ubuntu
 have you ever found yourself stuck trying to figure out the disk space consumption on your ubuntu system?
have you ever found yourself stuck trying to figure out the disk space consumption on your ubuntu system? - Best application to help recover disk space
 spacesniffer has the ability to analyze hard drive and folder structure in an impressive and fast way that no other application can do the same.
spacesniffer has the ability to analyze hard drive and folder structure in an impressive and fast way that no other application can do the same. - Top 5 tips for installing and using VMware virtual machine
 vmware workstation is software that allows you to create a virtual machine that runs in parallel on the physical computer. to experience the best vmware, you can use 5 vmware tips through the tutorial below.
vmware workstation is software that allows you to create a virtual machine that runs in parallel on the physical computer. to experience the best vmware, you can use 5 vmware tips through the tutorial below. - How to Run a Windows Longhorn Virtual Machine in VMware
 want to try out the operating system that was to be windows vista, but was never released? you can run longhorn using vmware pretty easily. download vmware player or vmware workstation. before we can start installing windows longhorn, we...
want to try out the operating system that was to be windows vista, but was never released? you can run longhorn using vmware pretty easily. download vmware player or vmware workstation. before we can start installing windows longhorn, we... - Instructions for fixing errors do not install VMware Tools
 you have successfully installed the virtual machine, but you cannot perform the drag and drop operation between the real machine and the virtual machine as before, you cannot fullscreen the virtual machine ... why? it's really simple, the reason is that vmware workstation uses the file system autoinst.flp (located in the virtual machine installation directory) to create the floppy drive ...
you have successfully installed the virtual machine, but you cannot perform the drag and drop operation between the real machine and the virtual machine as before, you cannot fullscreen the virtual machine ... why? it's really simple, the reason is that vmware workstation uses the file system autoinst.flp (located in the virtual machine installation directory) to create the floppy drive ...
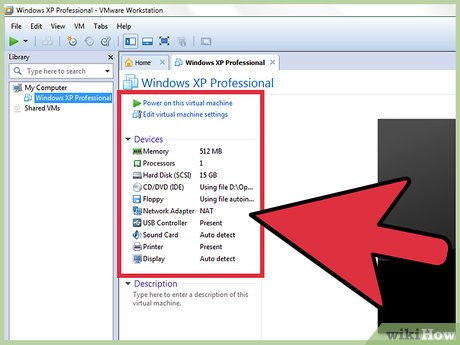







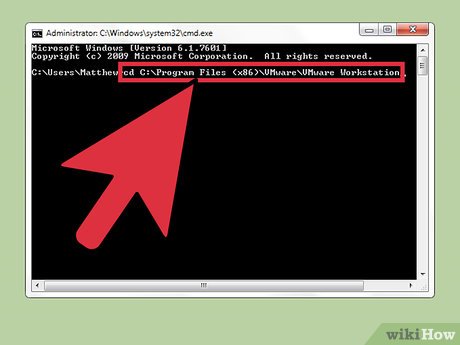












 4 best Android emulators on Mac
4 best Android emulators on Mac Compare VirtualBox, VMWare and Hyper-V
Compare VirtualBox, VMWare and Hyper-V How to install macOS in VirtualBox
How to install macOS in VirtualBox 4 best SNES emulators for Android
4 best SNES emulators for Android Instructions for installing and playing phone games on GameLoop
Instructions for installing and playing phone games on GameLoop Fix GameLoop error without Google Installer
Fix GameLoop error without Google Installer