Steps to create VMware Workstation virtual machine on Windows 7/8/10/11
This article TipsMake will show you in detail how to create a virtual computer on a real computer using the most professional software available today, VMware Workstation .
Creating a virtual computer to use is extremely useful because it helps you install multiple operating systems on one computer quickly and easily, how many operating systems can you install on the virtual machine. as you like.
Creating a virtual machine is extremely important for KTVs or computer experts because it can help you install and test software, create ghosts, test ghost versions . without affecting affects hard drive partitions, not infected with viruses on real computers.
The outstanding advantage is that after successfully installing the operating system on a virtual computer, you can operate completely like a real computer. Specifically, you can install win, ghost, internet connection, usb connection . very easily like you are using a real computer.
Basically in the content of this article I will show you two ways to create a virtual computer with VMware Workstation that is to install windows and ghost on the virtual machine, now let's start doing it right away!
I. Instructions on how to create virtual computers with VMware
Step 1: First of all, you need to download the VMware installation program first and in this tutorial I use version 10.1, other similar versions (Link from the homepage / Or Link Mediafire)
Note: For older or newer versions, the steps are exactly the same. However, an important note is that from version VMWare Workstation 11 onwards, it only supports 64bit Windows operating system. If you want to use VMWare Workstation on a 32bit operating system, use 10.xx or less.
In addition to the paid version, VMware also offers a free version called VMware Workstation Player. You can also download and try it out here. The installation method is also completely similar to the paid version.
Step 2: OK! After downloading you proceed to install like other software. Double click if you are using Win XP, and run as administrator (Run as admin.) if you are running Windows 7 or later.
Step 3: Select Typical to choose to install by default or select Custom to customize the installation. Here I choose Custom and click Next.

Step 4: Here by default it will be installed on C drive, if you don't like it, you can choose to another drive. Click Next to continue.

Step 5: Remove Check update by unchecking the box Check for product updates on startup > click Next
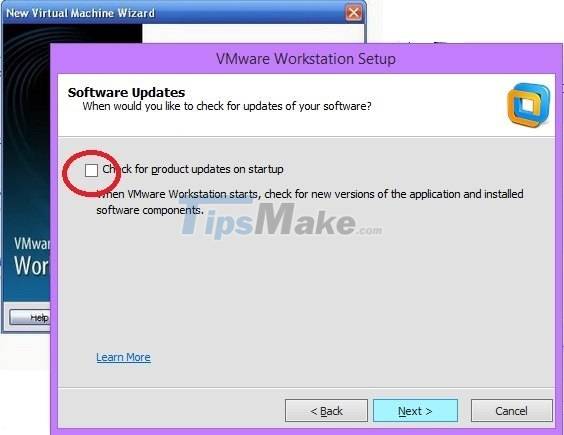
Step 6: Continue as shown below.

Step 7: Click Continue to continue.
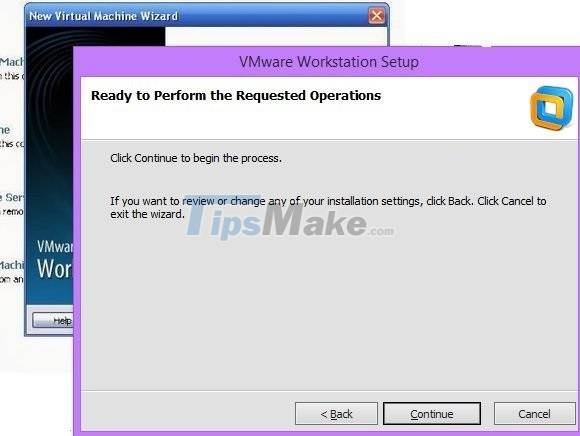
Step 8: The installation process on C drive is going on, please wait

Step 9: The installation process is finished, and we move to phase 2, which is to install the operating system on the virtual machine. You click Create a New Virtual Machine

Step 10: Next, select Typical (recommended) and select Next

Step 11: At this step you tick the line ' I will install the operating system later. The virtual machine will be created with a blank hard disk ' and click Next.

Step 12: Next, select the operating system you want to install on the virtual machine. Here I will install Windows 7 so I will choose win 7 and press NEXT.

Step 13: Enter a name and select the path to save the file containing the virtual operating system. You should choose a spare hard drive of more than 20GB (any drive will do)

Step 14: In the box Maximun disk size you choose a capacity of about 20GB or more is reasonable. Because I have a lot of space left, I will leave it at 40GB and select Store virtual disk as a single file and click Next

Step 15: Finally, the information you have just installed will appear, if there are no errors, then click Finish to complete.

This is the virtual desktop interface that you just created, because the operating system is not installed, the screen is still black like that

Step 16: Next you click on the VM option on the menu bar and select Settings. to start the configuration to choose to install windows or ghost.

Method 1: Instructions to install windows on a virtual computer
Step 1: Double click to select CD/DVD (SATA) and check the box Use ISO image file and select the path to the windows installer (with *.iso format). You can download the original *iso format installation here!
Tips: Here you can also choose the amount of ram, screen resolution, etc.

Step 2: After you select the path to the windows installation file, click on the green arrow as shown in the picture to start. And the installation process takes place like you are installing on a real computer.
However, this installation method will be a bit long and time-consuming, so I recommend you to use the second way, which is ghost.

Method 2: Instructions to install ghost on virtual computers (recommended)
Tools to prepare:
- UltraISO virtual disc creation software. (Download / Backup Link / Link Fshare) Then proceed to install it on your computer first.
- The DLC BOOT is > 800MB (Download).
- A copy of Ghost that you intend to ghost for the virtual computer.
Step 1: First you install the Ultraiso software on your computer first, then open the DLC BOOT file with Ultraiso to integrate the GHOST version into that DLC BOOT, and soon we will proceed with the ghost.
Action: Double click on the DLC file => now the DLC file will be opened with the UltraISO software that you installed earlier => Click Actions => select Add Files. => select the path to the location Go to where the ghost is being saved => click Save to save it.

Step 2: OK, so the tool is enough, now go back to the virtual computer. You click on the VM => select Settings to reselect the path to the DLC file you just created.

Step 3: Next click Start to start booting into Windows Mini

Step 4: Next, you choose Partition Wizard to re-divide the partition and Set active for the main partition.

Step 5: Once done, you will get a partition like this.
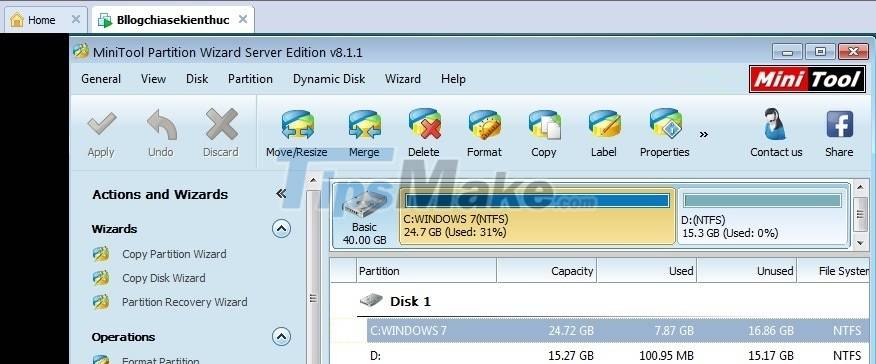
Step 6: After dividing the hard drive, Set active. done, you start Ghost.
Implementation: Click Norton Ghost to start ghosting (on my blog there are a lot of tutorials about ghosts, so I don't guide here anymore). The ghost process is fast or slow depending on the size of your ghost.

Step 7: And finally this is the result of creating a virtual computer on Windows 8 64bit and running Windows 7 operating system on a virtual computer. Very cool, isn't it, you can do a lot of things on this virtual computer.

Note: Maybe after every virtual computer startup or virtual computer shutdown, it will automatically login to the first DLC screen and please select the Boot From HDD line to access the virtual computer.
[Tips] Set boot priority on virtual computers
Implementation: (for example, I set boot priority for usb boot)
Click on the VM => select Removable => select your USB name => check the Connect line.

Similarly, if you want to set the boot priority for the DLC boot file (*.iso), go to the VM => select CD/DVD (SATA) => choose the path to your DLC file. accomplished.
II. Epilogue
Okey, so I have detailed instructions for you how to create a virtual computer on a real computer and how to install windows on a virtual computer, ghost on a virtual computer. The tutorial is so long, but it's pretty quick once it's done.
I wish you success and in the following article I will guide you with some tips to use virtual computers most effectively.
You should read it
- VMware Workstation Pro - Download VMware Workstation Pro here
- How to fix VMware Workstation VMCIDevVMX error on Windows
- Instructions for fixing errors do not install VMware Tools
- How to Install VMware Player
- Instructions for installing Ubuntu on VMware Workstation - Part 2
- Virtual PC 2004 or VMware Workstation 4.5?
- How to Run a Windows Longhorn Virtual Machine in VMware
- Top 5 tips for installing and using VMware virtual machine
May be interested
- Instructions on how to install virtual machines with VMware
 vmware workstation helps you create multiple virtual machines running different types of operating systems from windows to linux on a real machine, but the effects of that virtual machine do not affect the real machine.
vmware workstation helps you create multiple virtual machines running different types of operating systems from windows to linux on a real machine, but the effects of that virtual machine do not affect the real machine. - Install multiple operating systems on virtual machines
 this article looks forward to presenting a brief overview of the virtual machine concept and how to install vmware workstation 3.0 virtual machine creation software in windows xp and linux red hat 7.1 operating systems. the article also looks forward to sharing experiences on how to install windows xp and red hat 7.1 in a virtual machine environment
this article looks forward to presenting a brief overview of the virtual machine concept and how to install vmware workstation 3.0 virtual machine creation software in windows xp and linux red hat 7.1 operating systems. the article also looks forward to sharing experiences on how to install windows xp and red hat 7.1 in a virtual machine environment - How to Use VMware Workstation
 vmware workstation is a program that allows you to run a virtual computer within your physical computer. the virtual computer runs as if it was its own machine. a virtual machine is great for trying out new operating systems such as linux,...
vmware workstation is a program that allows you to run a virtual computer within your physical computer. the virtual computer runs as if it was its own machine. a virtual machine is great for trying out new operating systems such as linux,... - Learn about virtual machines
 virtual machines allow you to run different operating systems with the current operating system. operating systems will act as programs on a computer.
virtual machines allow you to run different operating systems with the current operating system. operating systems will act as programs on a computer. - How to run macOS on Windows 10 using VMware Workstation Player
 you can install macos on windows using virtualbox. but if you prefer vmware to virtualbox, you can create a macos monterey virtual machine using vmware that works exactly like virtualbox.
you can install macos on windows using virtualbox. but if you prefer vmware to virtualbox, you can create a macos monterey virtual machine using vmware that works exactly like virtualbox. - Steps to install windows 11 on virtual machine, how to install windows 11 on VMware
 in this article, tipsmake.com will show you how to install and experience windows 11 on a vmware virtual machine. this installation method helps you have a smooth running version of windows 11 with an internet connection.
in this article, tipsmake.com will show you how to install and experience windows 11 on a vmware virtual machine. this installation method helps you have a smooth running version of windows 11 with an internet connection. - How to fix VMware Workstation VMCIDevVMX error on Windows
 vmware workstation is really useful for running virtual machines, but having errors in it is never a pleasant experience. especially if you've invested a lot in the operating system you've created.
vmware workstation is really useful for running virtual machines, but having errors in it is never a pleasant experience. especially if you've invested a lot in the operating system you've created. - How to Run a Windows Longhorn Virtual Machine in VMware
 want to try out the operating system that was to be windows vista, but was never released? you can run longhorn using vmware pretty easily. download vmware player or vmware workstation. before we can start installing windows longhorn, we...
want to try out the operating system that was to be windows vista, but was never released? you can run longhorn using vmware pretty easily. download vmware player or vmware workstation. before we can start installing windows longhorn, we... - Instructions for installing Ubuntu on VMware Workstation - Part 2
 in the previous section of the article, we jointly established vmware and ubuntu desktop. and the next section below, please continue with the steps to install ubuntu desktop on vmware workstation.
in the previous section of the article, we jointly established vmware and ubuntu desktop. and the next section below, please continue with the steps to install ubuntu desktop on vmware workstation. - Share folders, share data between real and virtual machines in VMware Workstation
 show you how to share data between the real computer and the virtual machine in vmware fastest, copy data, move data back and forth between the real computer and the virtual machine so you can comfortably work on a virtual machine. more efficient way.
show you how to share data between the real computer and the virtual machine in vmware fastest, copy data, move data back and forth between the real computer and the virtual machine so you can comfortably work on a virtual machine. more efficient way.










 Virtualbox - Download Virtualbox here.
Virtualbox - Download Virtualbox here. VMware Workstation Pro - Download VMware Workstation Pro here
VMware Workstation Pro - Download VMware Workstation Pro here VMware Workstation Player - Download VMware Workstation Player
VMware Workstation Player - Download VMware Workstation Player How to install APK, XAPK files on BlueStacks
How to install APK, XAPK files on BlueStacks Steps to root BlueStacks emulator on PC
Steps to root BlueStacks emulator on PC Steps to emulate PS1 on PC using ePSXe
Steps to emulate PS1 on PC using ePSXe