How to compare documents, compare files, compare folders with WinMerge
When you want to delete redundant duplicate data, it is very difficult to distinguish between the old and the new. The following article will guide you in detail How to compare documents, compare files, compare folders with WinMerge .
1. Compare documents, compare files with WinMerge
Data file comparison feature helps you check the similarity and difference of each word and word between two data files.
Step 1: On the card File -> Open or press Ctrl + O:

Step 2: The Select file or Folder window appears in the section:
- Left: Click Browse -> Select the path to the first file to be compared
- Right: Click Browse -> Select the path to the second file to be compared

Step 3: Click OK, the content of the 2 files will be displayed visually for you to directly compare. The text in yellow in the two data files indicates the difference between the two files:
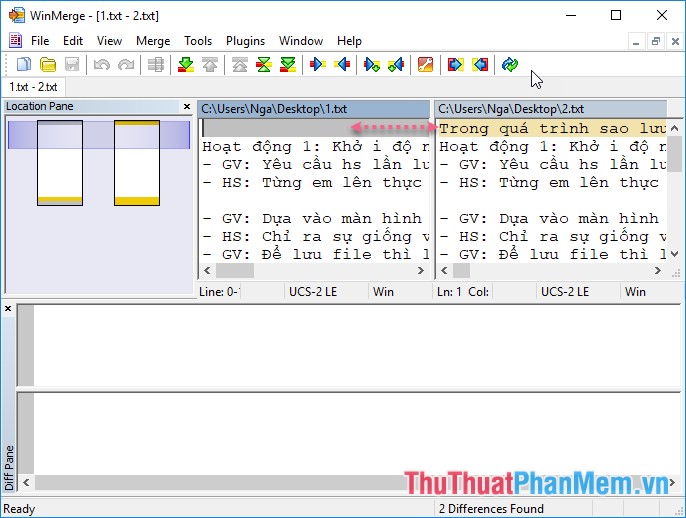
Also you can see the Location Pane section is a general picture of the differences between the 2 files in which parts. The example where is different at the beginning and the end of the 2 files:

Depending on the data comparison you choose which files should be saved and which files are deleted.
2. Compare directories with WinMerge
In addition to direct comparison, you can use the 2 directory comparison
Doing the same thing as comparing 2 data files, click Browse and select the folder to compare:
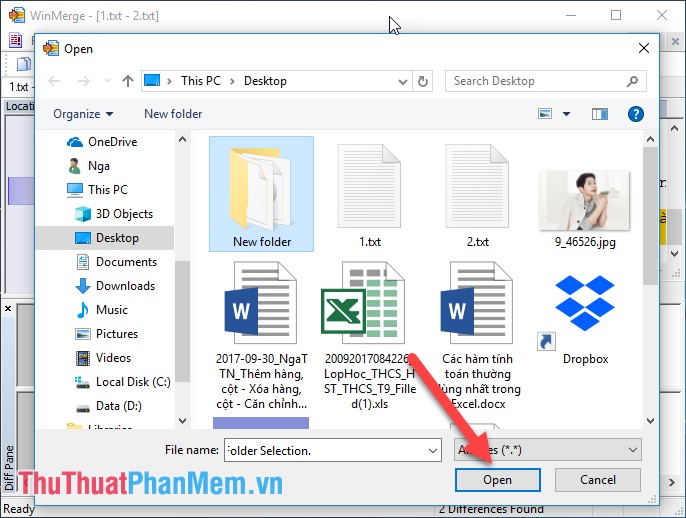
For example, here choose 2 folders with the same name but located in 2 different drives, where the folder containing the sub-folder ticks the Include Sub Folders section:

Click OK, the software will automatically compare two folders:

After the comparison, the differences between the 2 directories are displayed:
- In the comparison results section: Comparision result displays the comparison results of each file in the directory:
+ Comparision result = Binary files are identical -> the content of 2 files is exactly the same
+ Comparision result = Binary files are different -> content of 2 files completely different
+ Comparision result = Text files are identical -> the same text content
+ Comparision result = Left only . -> the data file is only in the directory in the Left path
+ Comparision result = Right Only -> the data file is only in the directory in the Right path .
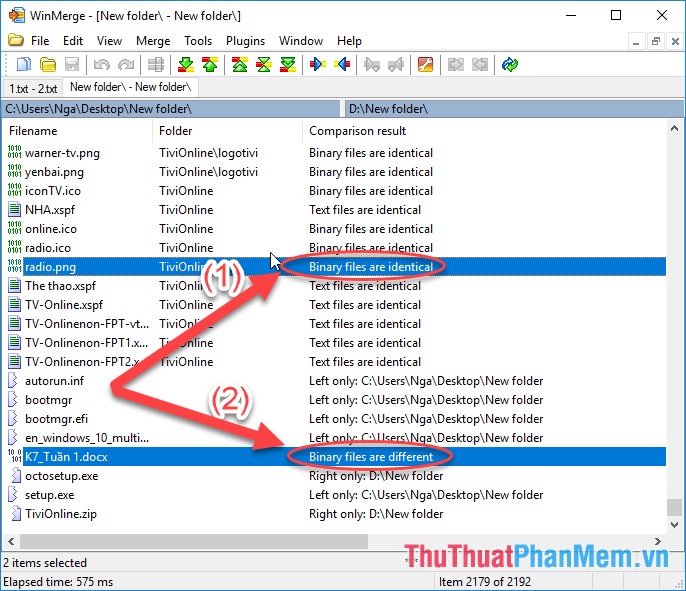
In addition, if the individual display of each file like this you will be difficult to control -> click the View tab -> Tree Mode to display according to the type of folder you can easily compare and observe:
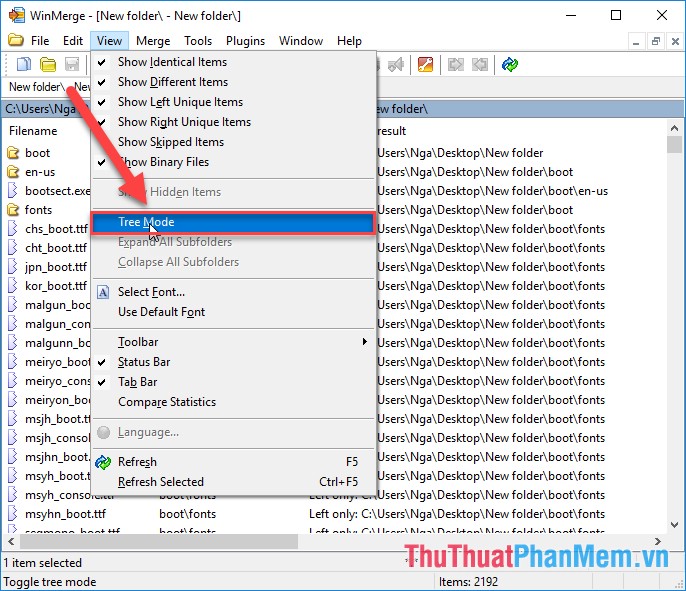
The results of all files being compared are displayed as a directory tree:

To compare the differences between the out-of-results files, compare the file editing times:

For the most accurate comparison results, you can compare the sizes of the two files by clicking the Tools -> Customize Columns tab :
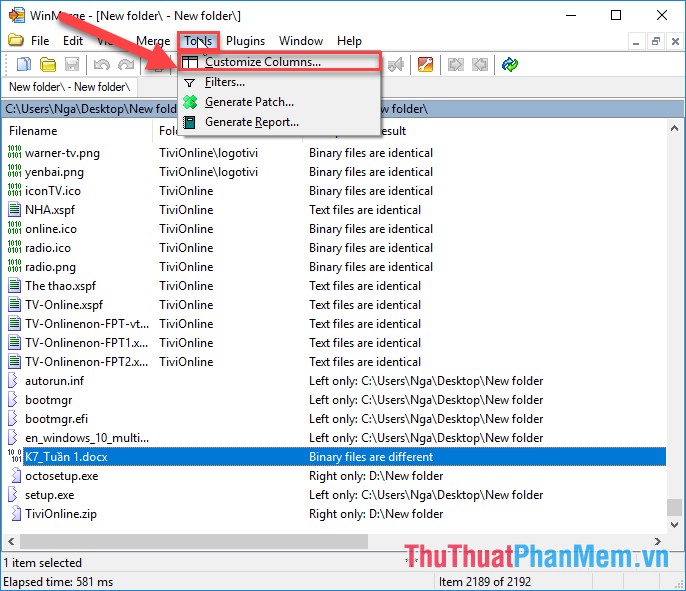
The Display Columns dialog box appears and select the Left Size and Right Size items

The comparison results show the additional size of the file to compare. You notice Left and Right correspond to the folder located in the path you selected in step 1:

Based on the comparison results, the time to edit the file, the size of the file you decide to keep or remove that directory.
Above is a detailed guide How to compare documents, compare files, compare folders with WinMerge. Good luck!
You should read it
- Using Notepad ++ compare two files with a plugin
- How to Compare Two Excel Files
- How to compare 2 Excel files to see if there is any difference
- How to compare 2 documents in Word
- How to compare Microsoft Word documents using Legal Blackline
- How to compare contents of 2 text files with Notepad ++
- Compare Samsung Galaxy S20 Ultra camera and iPhone 11 Pro Max
- How to Compare Data in Excel
May be interested
- How to compare 2 documents in Word
 the following article details how to compare 2 documents in word 2013.
the following article details how to compare 2 documents in word 2013. - How to Compare Two Excel Files
 this article will show you how to directly compare data between two excel files. after manipulating and comparing information, you might consider using look up, index, and match to aid in analysis.
this article will show you how to directly compare data between two excel files. after manipulating and comparing information, you might consider using look up, index, and match to aid in analysis. - Instructions on how to encrypt files and folders on Ubuntu
 ubuntu possesses many advanced security features that users may not know about. for example, libreoffice users can encrypt files and folders on ubuntu extremely simply but extremely securely. so what is that feature and how to use it on ubuntu for files and folders?
ubuntu possesses many advanced security features that users may not know about. for example, libreoffice users can encrypt files and folders on ubuntu extremely simply but extremely securely. so what is that feature and how to use it on ubuntu for files and folders? - How to compare Microsoft Word documents using Legal Blackline
 the term legal blackline comes from the law industry, where lawyers need to compare two documents together. usually it applies to contracts, but this essential skill also applies to any type of microsoft word document.
the term legal blackline comes from the law industry, where lawyers need to compare two documents together. usually it applies to contracts, but this essential skill also applies to any type of microsoft word document. - How to share files and folders in Dropbox
 how to share files and folders in dropbox. to share files or folders of dropbox, you need to open your file folder, click on files in the left column under the dropbox icon.
how to share files and folders in dropbox. to share files or folders of dropbox, you need to open your file folder, click on files in the left column under the dropbox icon. - Tricks to hide files or folders on Windows, Mac OS X and Linux
 hiding, hiding folders or files on your computer partially ensures the security of the information contained in the folder or files that are not found by others.
hiding, hiding folders or files on your computer partially ensures the security of the information contained in the folder or files that are not found by others. - How to Show Hidden Files and Folders on a Mac
 this wikihow teaches you how to view and unhide hidden files and folders on mac os x by using the terminal app. if you don't have any hidden folders on your mac, you can make one. open finder. this app is a blue, face-shaped icon on your...
this wikihow teaches you how to view and unhide hidden files and folders on mac os x by using the terminal app. if you don't have any hidden folders on your mac, you can make one. open finder. this app is a blue, face-shaped icon on your... - 7 files and folders Windows can delete to free up space
 windows contains many unnecessary files and folders from hidden caches, old files you can delete to free up space. but knowing whether it is safe to delete those folders and files seems to be a challenge.
windows contains many unnecessary files and folders from hidden caches, old files you can delete to free up space. but knowing whether it is safe to delete those folders and files seems to be a challenge. - Instructions for hiding files and folders in Windows 10 Search
 in windows 10, the cortana box or windows search item can help you search all files and folders in your computer. however, if you don't want others to view certain files or folders, you can hide them in windows search results. let's see how to hide a folder so it doesn't appear in the search results of file explorer, cortana or search item in the taskbar!
in windows 10, the cortana box or windows search item can help you search all files and folders in your computer. however, if you don't want others to view certain files or folders, you can hide them in windows search results. let's see how to hide a folder so it doesn't appear in the search results of file explorer, cortana or search item in the taskbar! - How to compare 2 Excel files to see if there is any difference
 if you work with excel spreadsheets regularly, we can easily find out the differences on excel files. but if you are new to excel and you have to compare 2 excel files to see what is different but do not know how? please follow the article below to answer that question!
if you work with excel spreadsheets regularly, we can easily find out the differences on excel files. but if you are new to excel and you have to compare 2 excel files to see what is different but do not know how? please follow the article below to answer that question!










 How to read XML tax report file with iTaxViewer
How to read XML tax report file with iTaxViewer Top 3 best 10 finger typing training software
Top 3 best 10 finger typing training software Instructions on how to practice typing 10 fingers standard and fastest
Instructions on how to practice typing 10 fingers standard and fastest The best mind mapping software
The best mind mapping software Introducing Imindmap mapping software
Introducing Imindmap mapping software The best functional graphing software
The best functional graphing software