Instructions on how to create virtual machines with VirtualBox
For those who have to work with software and systems, virtual machines are a powerful tool that can help us test software before running on real machines. The name VMware Workstation is probably well-known but in addition VirtualBox is also a very useful virtual machine creation software that we may not yet know. Come on, let's learn TipsMake how to create virtual machines with VirtualBox software in the following article!

First, download the free VirtualBox tool at the following address: https://www.virtualbox.org/wiki/Downloads

Step 1: Open VirtualBox and click New to create a new virtual machine.

Step 2: You name the virtual machine in the Name section , change the folder containing the virtual machine file in the Machine Folder , select the type of virtual machine installed in the Type and the installation version of the virtual machine in the Version section . After making your selection, click Next to continue.
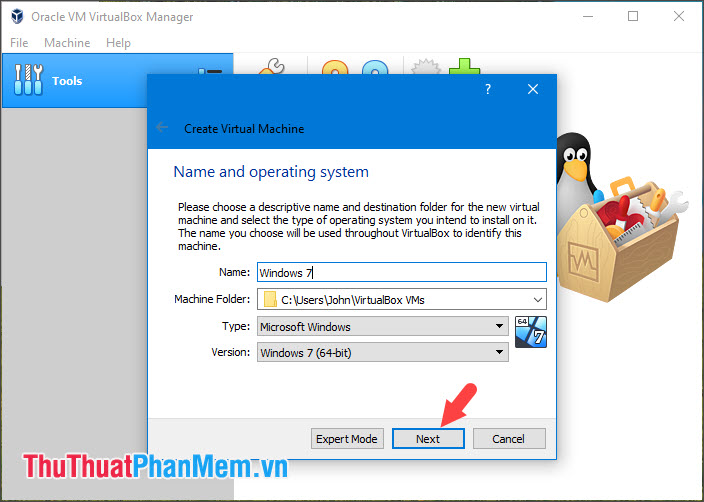
Step 3: Set the amount of RAM for the virtual machine by dragging the slider left or right. The recommended RAM level is 2GB, if our computer owns a large amount of RAM, you can set the RAM level from 4-8GB.

Step 4: Select Create a virtual hard disk now (1) to let the software create a virtual drive for you. Click Create (2) to create.

Step 5: Select the default drive type as VDI (VirtualBox Disk Image) . Then click Next to continue.

Step 6: Select Dynamically allocated to create VirtualBox partitions on your hard drive. Then click Next to continue.

Step 7: You set the hard drive capacity for the virtual machine. Minimum size is 20GB and you can increase it by dragging the slider to the right. Then choose Create to create software partition virtual machine.
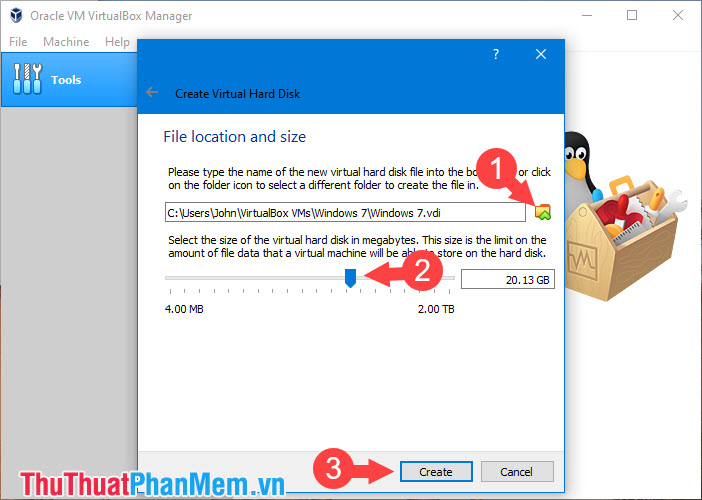
Step 8: After the setup process is successful, we will get the virtual machine with the parameters as shown below. Now you boot up the virtual machine by clicking on the virtual machine name and select Start .

Step 9: This step VirtualBox requires you to open the ISO file to install for the virtual machine. Click the Open icon .

And select the path to the ISO file to install Windows and click Open .
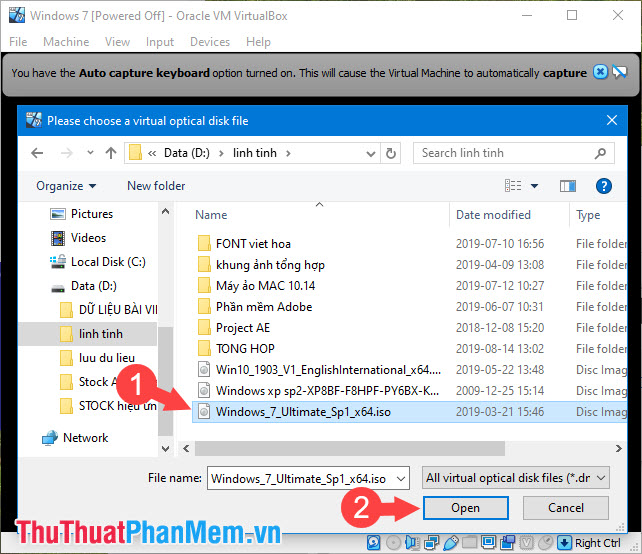
Step 10: Click Start to begin the virtual machine installation process.

Step 11: Then you install Windows on the normal virtual machine.

Step 12: And finally your virtual machine installed and booted successfully as shown below is done.

With the steps presented in the article, you can create your own virtual machine and install your favorite software on it. Good luck!
You should read it
- Instructions for speeding up virtual machines in full set
- Virtualbox - Download Virtualbox here.
- How to change the UUID in VirtualBox HDD
- How to fix mouse error and virtual machine keyboard in VirtualBox
- How to import and export OVA files in Virtualbox
- Add drives for virtual machines running Windows XP on VirtualBox
- How to convert virtual machines from VMware to VirtualBox and vice versa
- Is VirtualBox safe or a security risk?
May be interested
- Is VirtualBox safe or a security risk?
 virtualbox is a popular open source virtualization program used by individuals and businesses. if you've tried creating virtual machines on a windows or linux system, you've probably used this tool already.
virtualbox is a popular open source virtualization program used by individuals and businesses. if you've tried creating virtual machines on a windows or linux system, you've probably used this tool already. - Create virtual machines with Hyper-V on Windows 8 and Windows 10
 if you're using windows 8 or windows 10, you've probably heard of hyper-v, a virtual machine software built into the windows operating system. at first hyper-v was part of windows server 2008, but microsoft later integrated on windows 8 and windows 10, and this feature is only available on pro and enterprise versions.
if you're using windows 8 or windows 10, you've probably heard of hyper-v, a virtual machine software built into the windows operating system. at first hyper-v was part of windows server 2008, but microsoft later integrated on windows 8 and windows 10, and this feature is only available on pro and enterprise versions. - How to Create an Ubuntu Virtual Machine with VirtualBox (Mac)
 the following instructions will enable you to create an ubuntu virtual machine. they have been created specifically for a mac computer, but are essentially the same for windows. as you follow the instructions, you will see they have been...
the following instructions will enable you to create an ubuntu virtual machine. they have been created specifically for a mac computer, but are essentially the same for windows. as you follow the instructions, you will see they have been... - How to install and set up the software to create VirtualBox virtual machine version 5.xx
 how to set up and install software to create a virtual computer virtualbox (version 5.xx). instructions to install win on a virtual computer, ghost on the most standard virtual computer ..
how to set up and install software to create a virtual computer virtualbox (version 5.xx). instructions to install win on a virtual computer, ghost on the most standard virtual computer .. - Meet TPM 2.0 requirements, Windows 11 can work with VirtualBox
 with the latest windows 11 beta channel 22000.194 build, microsoft has also added a trusted platform module (tpm) 2.0 requirement for virtual machines (vms).
with the latest windows 11 beta channel 22000.194 build, microsoft has also added a trusted platform module (tpm) 2.0 requirement for virtual machines (vms). - How to create a Windows 10 virtual machine with VMware Player and VirtualBox
 having a virtual machine at hand can be useful for a variety of purposes, such as testing software or edits in a sandbox environment separate from your main operating system.
having a virtual machine at hand can be useful for a variety of purposes, such as testing software or edits in a sandbox environment separate from your main operating system. - Create virtual machines in Hyper-V on Windows Server 2008
 after hyper-v is installed, the first thing to do here is to create a virtual machine - virtual machine. in the following article, we will introduce you to some basic steps to do this, with the general implementation process almost just clicking next> next> finish.
after hyper-v is installed, the first thing to do here is to create a virtual machine - virtual machine. in the following article, we will introduce you to some basic steps to do this, with the general implementation process almost just clicking next> next> finish. - Learn about virtual machines
 virtual machines allow you to run different operating systems with the current operating system. operating systems will act as programs on a computer.
virtual machines allow you to run different operating systems with the current operating system. operating systems will act as programs on a computer. - How to install a virtual computer VM VirtualBox on macOS
 step-by-step instructions on how to install vm virtualbox on macos to create a windows 10 virtual computer. how to install virtualbox on macos is extremely simple ...
step-by-step instructions on how to install vm virtualbox on macos to create a windows 10 virtual computer. how to install virtualbox on macos is extremely simple ... - How to run macOS on Windows 10 in a virtual machine
 even if you are a loyal fan of microsoft and windows, it doesn't mean you can't use another operating system on windows. and the best way to do that is to use your current operating system and a virtual machine. in this tutorial, i will show you how to run macos on windows in a virtual machine.
even if you are a loyal fan of microsoft and windows, it doesn't mean you can't use another operating system on windows. and the best way to do that is to use your current operating system and a virtual machine. in this tutorial, i will show you how to run macos on windows in a virtual machine.










 Instructions on how to use Outlook from AZ for beginners
Instructions on how to use Outlook from AZ for beginners 5KPlayer - The best software for viewing, downloading, streaming and cutting 4K Video
5KPlayer - The best software for viewing, downloading, streaming and cutting 4K Video Top 10 best learning software for students
Top 10 best learning software for students Top 5 IP Scan tools in the best LAN
Top 5 IP Scan tools in the best LAN How to speed up BlueStacks, make BlueStacks run smoother
How to speed up BlueStacks, make BlueStacks run smoother How to crack Winrar Password - Find the Winrar compressed file password quickly and effectively
How to crack Winrar Password - Find the Winrar compressed file password quickly and effectively