How to use the new QuickPath feature on iPhone and iPad
Both iOS 13 and iPadOS 13 introduced the QuickPath feature based on the swipe of the original keyboard. Swiping on the keyboard to type words takes a bit of getting used to and is not for everyone. However, if you take the time to learn, you might like this feature.
Use QuickPath on iPhone
Once you have iOS 13 or later installed on your iPhone, you can start using the QuickPath feature via the original keyboard with any application. As long as the application supports keyboards, you can use QuickPath.
As before, when you type with QuickPath, the Apple keyboard automatically suggests words. If the correct word appears above the keyboard, tap the word, then move on to the next word.
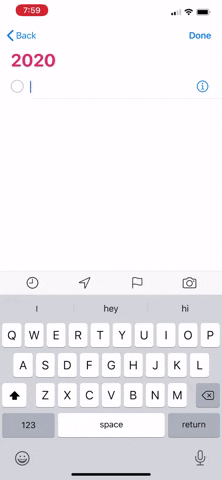
When entering text with QuickPath, you can also:
- Enter capital letters: Press
Shiftand slide to a letter. - Turn on Caps Lock : Double-click
Shift. - Undo last undo: Swipe left with three fingers.
- Redo (redo) final edits: Swipe right with three fingers.
- Enter accented letters or other alternate characters: Touch and hold a key, then slide to select one of the options.
Use QuickPath on iPad
To use QuickPath on iPad, you must first activate the miniature floating version of the keyboard. To do this, pinch your fingers inside a regular size keyboard. Pinch outwards on the digital keyboard to restore it to its normal size. When you use the miniature floating keyboard, QuickPath works like it does on iPhone.
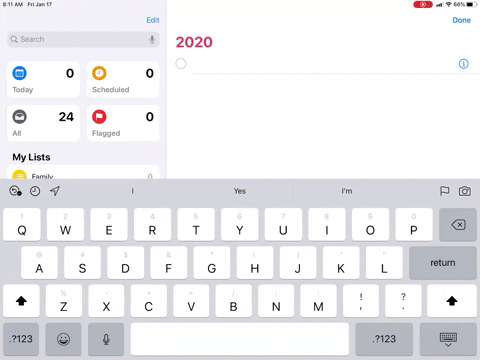
Disable QuickPath
If you do not want to use QuickPath and remove its capabilities on your device, you can do so by following these steps:
1. Click the Settings app on an Apple device.
2. Select General.
3. Select Keyboard.
4. Uncheck Slide to Type .
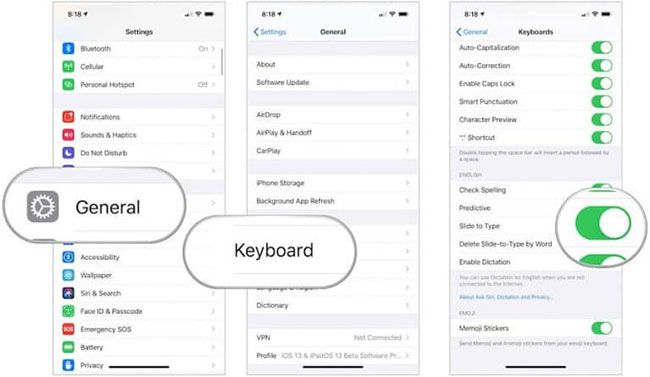
QuickPath will no longer be available on the original keyboard.
Reactivate QuickPath
If you have QuickPath turned off and want to turn it back on:
1. Click the Settings app on an Apple device.
2. Select General.
3. Select Keyboard.
4. Turn on Slide to Type .
With the iPhone increasing in size, QuickPath is a great add-on that allows you to type with one hand with the original keyboard. It is not perfect. However, if you are hard at work, you will find this tool very useful.
You should read it
- Is the Focus feature on iPhone similar to Do Not Disturb?
- How to set up and use the Instant Notes feature on iPhone / iPad
- How to Edit Screenshots on iPhone or iPad
- Complete the Photos app on iPhone / iPad - Part 3: Face detection feature on photos
- How to use Audio Sharing on iPhone and iPad
- How to film the screen of iPhone and iPad
- Instructions for recovering email sent on Gmail iPhone / iPad
- Turn on the secret feature of iPhone Camera on iOS 11
May be interested
- How to use Audio Sharing on iPhone and iPad
 the audio sharing feature on iphone and ipad allows you to share your device's bluetooth audio with a second pair of wireless headsets.
the audio sharing feature on iphone and ipad allows you to share your device's bluetooth audio with a second pair of wireless headsets. - Apple's new iCloud feature for iPhone, iPad and Mac will have you kissing Dropbox goodbye
 icloud folder sharing may not sound sexy, but it makes sharing files if you have an iphone, ipad or mac a breeze.
icloud folder sharing may not sound sexy, but it makes sharing files if you have an iphone, ipad or mac a breeze. - Instructions for using extension share (sharing) on iPhone and iPad
 share extension works similar to the action extension. it is also a great way to expand the working capacity of iphone and ipad.
share extension works similar to the action extension. it is also a great way to expand the working capacity of iphone and ipad. - Instructions on how to use action extension on iPhone and iPad
 action extension is an extension that allows installed applications on iphone or ipad to share functions with each other.
action extension is an extension that allows installed applications on iphone or ipad to share functions with each other. - Leaked information about iPhone 2020 with drastic improvements in visibility
 apple is expected to feature an ipad pro-style promotion display on at least one iphone version that will be available in 2020.
apple is expected to feature an ipad pro-style promotion display on at least one iphone version that will be available in 2020. - Overview of security deployment for iPhone and iPad
 ios, the operating system for iphone and ipad, is built on a security platform. this will help iphone and ipad access secure services of businesses as well as the ability to protect important data.
ios, the operating system for iphone and ipad, is built on a security platform. this will help iphone and ipad access secure services of businesses as well as the ability to protect important data. - Instructions to fix iPad errors are disabled
 in this is the guide to unlock the iphone, ipad is locked due to entering the wrong password many times
in this is the guide to unlock the iphone, ipad is locked due to entering the wrong password many times - How to split screen on iPad
 the ability to run screen split applications on iphone and ipad has been around for several years. however, this is one of the least-used features on ios. this is understandable when mobile users rarely use this feature because the phone screen is small, even with the iphone x, the size increases insignificantly.
the ability to run screen split applications on iphone and ipad has been around for several years. however, this is one of the least-used features on ios. this is understandable when mobile users rarely use this feature because the phone screen is small, even with the iphone x, the size increases insignificantly. - 5 gaming options for iPhone and iPad
 playing ios games has some problems. but if you know to find the right place, there's a treasure trove of great gaming content available for iphone or ipad.
playing ios games has some problems. but if you know to find the right place, there's a treasure trove of great gaming content available for iphone or ipad. - Find iPhone, iPad lost by Find My iPhone
 how to find lost iphone? on iphone, ipad with find my iphone feature is very useful in this case. this is a specific guide to find lost iphone, ipad with find my iphone, find my ipad for you.
how to find lost iphone? on iphone, ipad with find my iphone feature is very useful in this case. this is a specific guide to find lost iphone, ipad with find my iphone, find my ipad for you.










 How to switch to 24-hour format on Android
How to switch to 24-hour format on Android How to delete 'Frequently Visited' on iPhone
How to delete 'Frequently Visited' on iPhone Things to know about Android security patches
Things to know about Android security patches How to change the quality of Apple TV + streaming on iPhone and iPad
How to change the quality of Apple TV + streaming on iPhone and iPad Tips to quickly turn off notifications on Android
Tips to quickly turn off notifications on Android How to disable Auto-Brightness on iPhone
How to disable Auto-Brightness on iPhone