10 troubleshooting tips for Mac OS X
Although it is appreciated for stability, but like other operating systems, Mac OS X is not entirely "immune" to problems - especially when users install many other applications. This article covers 10 handy tips that can quickly help you handle most of the problems that OS X users encounter.
1. Force the application to exit
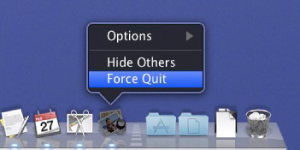
In the event that an application crashes, it is almost impossible to receive control commands in the window. Then you have only one option to force it to exit and then turn it back on. To do so, you can press Command + Alt + Ecs to open the Force Quit window (almost Windows Task Manager) and then select the application and press Force Quit . Alternatively, you can hold Alt , right-click on the app's icon that hangs on the Dock and select Force Quit .
After the application has exited, run again to check the stability. If the device still crashes, the possibility of this software is not compatible with the version of OS X you are using. Especially, Mac OS X's Force Quit feature is much more stable and efficient than Windows and also causes less trouble for you to restart the computer.
2. Fix errors related to Software Update
Mac OS X includes Software Update tool that allows automatic updating of supported applications. You can run Software Update from the Apple icon on the toolbar or access System Preferences . If this important tool of OS X gives an error message, you most likely have to check for and correct access-related errors (Permission). OS X itself has a system of permissions that regulates which files users can access. If the system fails, it will cause a chain malfunction for OS X applications - starting with Software Update, because it cannot run or install a new application.

To perform the check / edit Permission, open Applications > Utilities > Disk Utility and select the system drive (default name Macintosh HD), click the Repair Disk Permission button. After the test is complete, try running Software Update again. In most situations, this process helps correct errors. In fact, during the use of Mac, Permission fixes can also be viewed as system maintenance operations and should be done periodically.
3. Open the file using the specified application
If you get an error message that cannot open a file, but know that another application can open the file, hold Command + Alt and drag the drop file into the corresponding icon of the application (can be dragged into icons both on the Dock or in the Finder at will. This forces the application you choose to open the file; You can even force any application to try to open certain files even if they are not ' friends '.

Another option is to click on the file you want to open, right-click and select Get Info (or use Command + I ), then select Open With and specify the application from the drop-down menu. You can set the application to be the default to open files of the same type by clicking the Change All button.
4. Empty the hard drive and increase RAM
After a while of using it, if you feel that your Mac is slow and requires more time to complete basic tasks, try checking your hard drive for available space (open the Get Info window as mentioned in section 3). If the space is less than 20%, you should conduct cleanup.

First, check the trash bin of OS X (Trash). In fact, many users switch from Windows to Mac, accidentally ignoring the fact that OS X can only transfer files to the trash when you delete in the Finder, but not completely like Windows Explorer. Many people are surprised that after a few months of use, the hard drive only has 0 bytes left and thinks that Mac has a problem.
Besides cleaning up Trash, common tricks like burning optical disc, replacing the hard drive, buying an external drive . should also be done. IPhoto, iTunes applications themselves also have a large database. In addition to moving objects out, you can even transfer the library to an external drive (of course some small tricks).
Finally, consider upgrading RAM as much as possible. With the current OS X, the 4GB level is quite enough (not to say redundancy) with applications. If you regularly handle movies or 3D designs, you may need 8GB or more.
5. Release the optical disc stuck in the SuperDrive
If your optical disc is not removed from the SuperDrive by the Mac, try restarting the device and holding down the left mouse button to force all optical drives to release the disc. Alternatively, you can open Terminal ( Applications > Utilities > Terminal ) and then enter the command: drutil tray open , then press Enter .

Another situation is that external drives (both hard drives, memory cards, iPhone, iPods) cannot disconnect to allow you to unplug from USB, Firewire or Thunderbolt. In this case, it is best to turn off the computer, remove the device and then restart. This process helps the system to return to normal operation.
6. Find the lost file
Most users tend to organize documents into different folders on the Mac. However, after a while, when the number of files as well as folders has exceeded the threshold of a few thousand, finding an object located somewhere becomes . impossible. Fortunately, OS X's Spotlight search feature is effective. Its icon is present in many locations in OS X (usually in the upper right corner of the screen). You click on it and enter the information (can be part of the file name or content inside) and then use the filter (limit the search area, file type .).

In the Finder, you can use Command + F to activate a search, while Command + Spacebar will open Spotlight from anywhere. In addition to searching, Spotlight is handy in other tasks like quick launch of apps, calculations, and overall search. It can even look up the dictionary by executing search commands in the application's databases .
7. Restore admin password

Due to the high security features, OS X requires users to re-enter the admin password whenever software is installed on the system or updating applications. If you forget . trouble will happen. Of course, groping to enter 'similar' passwords to recall the correct password may work, but Apple has provided a utility that allows recovering administrator passwords. The process is as follows:
- You put the OS X installation disc in the optical drive of the computer and then reboot.
- Hold Alt key when the machine restarts to open the boot menu, select the corresponding optical drive.
- In the OS X installation environment, select Utilities > Reset Password from the toolbar and enter a new password.
- Restart the computer from the hard disk as usual and the new password will start working.
8. Request to recognize external monitor

In many cases, users plug in additional screens to the Mac, but OS X has no response. If you also fall into this situation, try using the Detect Display s button (in System Preferences > Displays ) to force Mac to find a way to identify the new screen. If it still doesn't work, restart the computer while holding down the key combination Command + Alt + P + R and until the typical Mac boot sound appears. This action disables the PRAM battery to restore default parameters - including monitor connection parameters. In addition to helping to recognize the external monitor, the default PRAM recovery can also be used to handle many other problems - especially peripherals related issues.
9. Restore disconnected Wifi connection

Nothing is annoying because you cannot access the wireless network even though you have tried everything. If the WiFi connection is suddenly disconnected, check if the device's Airport is turned off accidentally. Also, go to System Preferences > Network , open AirPort > TCP / IP and click Renew DHCP Lease to see if the error is gone. Of course, you always make sure that you are in a WiFi range that is strong enough to use. The Airport icon on OS X's toolbar will signal this with notification bars. Sometimes, turning off the Internet and turning it on again can also solve the connection problem because many applications at the time of connection or even OS X's Airport itself may have problems.
10. View WMV files
Currently, you may encounter numerous movie formats when accessing the Internet. Of course, like Windows, not all formats can be viewed comfortably on the Mac. A common example is files .

WMV - which is Microsoft's own. To solve this problem, download the free Flip4Mac 'codec' and install it on your device. Flip4Mac allows QuickTime Player to view WMV files well. In addition, a more efficient way is to download VLC Player for Mac, which helps you see even more 'strange' files. VLC is also something that should be available on all Mac users.
You should read it
- How to fix the problem of not connecting to WiFi in Windows 10
- How to view saved Wifi passwords on Android?
- 6 ways to fix Wifi connection errors on iPhone 6
- 2 steps to change Linksys wifi password
- Instructions for changing Viettel WiFi modem password
- How to set up preferred WiFi connection mode on Mac
- Why should never share WiFi passwords?
- You have problems with Wifi on iOS 11? This is how to fix it
May be interested
- Top 10 basic network troubleshooting tools that IT people need to know
 let's tipsmake.com refer to top 10 basic troubleshooting tools that it people need to know in this article!
let's tipsmake.com refer to top 10 basic troubleshooting tools that it people need to know in this article! - Troubleshooting Forefront TMG
 in this tutorial we will show you some of forefront tmg troubleshooting tools and techniques.
in this tutorial we will show you some of forefront tmg troubleshooting tools and techniques. - Some troubleshooting tips for internet connection
 the internet has long been an indispensable part of everyone, so internet connection failures are really a disaster. sometimes these problems do not originate from service providers, but from your own computer or connection or modem.
the internet has long been an indispensable part of everyone, so internet connection failures are really a disaster. sometimes these problems do not originate from service providers, but from your own computer or connection or modem. - How to create a USB toolkit to solve any computer problem
 with a set of drives containing portable versions of useful pc repair and maintenance programs, along with a number of troubleshooting utilities, you'll be ready to solve any problems.
with a set of drives containing portable versions of useful pc repair and maintenance programs, along with a number of troubleshooting utilities, you'll be ready to solve any problems. - 7 best network troubleshooting tools 'save' your home network
 do you often experience network problems? can not access? do you feel frustrated and want to connect as soon as possible? this article will help you diagnose network problems and offer windows built-in tools and a few third-party utilities to troubleshoot your network.
do you often experience network problems? can not access? do you feel frustrated and want to connect as soon as possible? this article will help you diagnose network problems and offer windows built-in tools and a few third-party utilities to troubleshoot your network. - Overview of the TMG Firewall Troubleshooting feature
 one of the most recognizable enhancements in the tmg firewall is what is available in the isa 2006 firewall, which is the troubleshooting section.
one of the most recognizable enhancements in the tmg firewall is what is available in the isa 2006 firewall, which is the troubleshooting section. - Troubleshooting TCP / IP: Structure method - Part 3: Fix network connections
 the repair feature for network connectivity is a useful tool for troubleshooting network connection problems. however, most administrators do not know much about how this feature works, this article we will try
the repair feature for network connectivity is a useful tool for troubleshooting network connection problems. however, most administrators do not know much about how this feature works, this article we will try - Troubleshoot connectivity problems in the network - Part 5
 this section will continue the series on troubleshooting connection problems by checking the output of the tracert command.
this section will continue the series on troubleshooting connection problems by checking the output of the tracert command. - PC troubleshooting tool for online troubleshooting
 with remote assistance, remote desktop connection and problem steps recorder, we can control a remote computer as if we are using the keyboard of the computer itself.
with remote assistance, remote desktop connection and problem steps recorder, we can control a remote computer as if we are using the keyboard of the computer itself. - Troubleshoot network connectivity problems (Part 1)
 this series will introduce you to various troubleshooting techniques that you can use when the computers in the windows network experience communication problems.
this series will introduce you to various troubleshooting techniques that you can use when the computers in the windows network experience communication problems.










 Sort and sort files in Lion Finder
Sort and sort files in Lion Finder 8 tips when using Quick Look in OS X
8 tips when using Quick Look in OS X Instructions for installing Windows 8 on Mac computers
Instructions for installing Windows 8 on Mac computers Featured features on OS X Mountain Lion
Featured features on OS X Mountain Lion 5 little-known features on OS X Mountain Lion
5 little-known features on OS X Mountain Lion