How to use trackpad mode on iPhone
How to enable trackpad mode on non-3D Touch phones like iPhone SE, iPhone 6/6 Plus or iPhone 5s and iPad? You can do that with iPhone phones with iOS 12 installed.
The trackpad mode on iPhone phones from iPhone 6S is extremely useful when editing text. However, this handy feature is not supported on phones without sensor technology. Fortunately with iOS 12, you can use this hover feature on iPhone SE, 6 Plus or iPhone 5s and iPad phones.
Note: Some functions of the trackpad mode will not work on devices that do not support 3D Touch. For example, you cannot select a word or sentence by emphasizing the screen.
How to enable trackpad mode on iPhone 6, 6 Plus, iPhone SE, 5s or iPad with iOS 12 installed
Step 1. Open any application you want to use trackpad mode. Now, open the keyboard as usual.
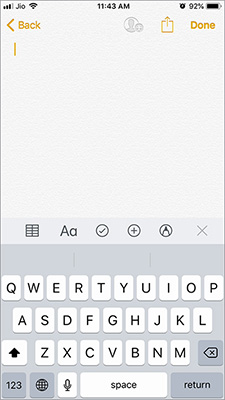
Step 2. To activate the trackpad mode, you need to touch and hold the Spacebar (spacebar).
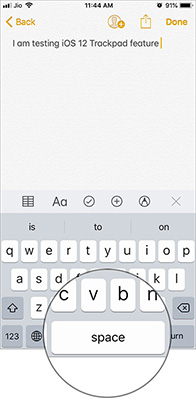
Now experience this mode as new iPhone phones.
How to use the trackpad mode on iPhone 6, 6 Plus, iPhone SE, 5s or iPad with iOS 12 installed
To use text selection mode, simply click on any gray area while pressing the Spacebar. Then you need to drag your finger on the text to select. (On iPhone 3D Touch, you can tap the screen to select text).

When the text is selected, you can edit the text as usual. You don't need to hold down the Spacebar anymore. You can click on the selected text to access formatting options such as Cut, Copy, Paste, Share, Lookup, etc.
So you can take full advantage of this feature to edit text easily.
See more:
- How to use Undo and Redo functions when writing text on iPhone
- Guide to making professional movies with iMovie on iPhone and iPad
- Instructions for making movies with iPhone
- How to create an ebook using Pages application on iPhone and iPad
- How to convert images into PDF files on iPhone and iPad
You should read it
- Basic tutorial using multi-point trackpad on OS X
- How to fix Trackpad error on MacBook does not work, slow operation
- How to disable Trackpad on a Mac
- Instructions for moving text cursor on iPhone with TrackPad
- How to Rotate Images Using the Trackpad on a Mac
- How to Change Trackpad Sensitivity on a Mac
- 5 reasons why Magic Trackpad is better than Magic Mouse
- Apple fixes the trackpad error on the 2012 MacBook Pro
May be interested
- What is Portrait Mode? What is Portrait Lighting?
 every new version of iphone has many noticeable improvements. in the iphone 7, 7 plus, iphone 8 versions, the noteworthy point is the smart shooting mode in apple's camera app. the two most appreciated modes are portrait mode and portrait lighting - which creates beautiful photos of the fonts. let's find out about them!
every new version of iphone has many noticeable improvements. in the iphone 7, 7 plus, iphone 8 versions, the noteworthy point is the smart shooting mode in apple's camera app. the two most appreciated modes are portrait mode and portrait lighting - which creates beautiful photos of the fonts. let's find out about them! - How to Change Trackpad Sensitivity on a Mac
 you can modify both the tracking speed and scrolling speed of your mac's trackpad with just a few changes to the trackpad and accessibility settings from the system preferences menu. click the apple icon. it's the apple logo on the left...
you can modify both the tracking speed and scrolling speed of your mac's trackpad with just a few changes to the trackpad and accessibility settings from the system preferences menu. click the apple icon. it's the apple logo on the left... - What is Low Power Mode on iPhone?
 on the iphone, many times you see a message asking if you want to turn on low power mode when the phone battery drops below 20%. in the article below, i will explain more about the functionality of this low power mode.
on the iphone, many times you see a message asking if you want to turn on low power mode when the phone battery drops below 20%. in the article below, i will explain more about the functionality of this low power mode. - iPhone and iPad tips before Apple announces iOS 14
 from trackpad support to a dedicated dark mode, there's a lot to learn about apple's phone and tablet software.
from trackpad support to a dedicated dark mode, there's a lot to learn about apple's phone and tablet software. - Instructions on how to turn on iPhone dark mode quickly and simply
 iphone dark mode (or iphone dark mode) is a useful feature equipped from ios 13 and above, bringing many conveniences to users during use. to know how to turn on/off this mode, please refer to the article below!
iphone dark mode (or iphone dark mode) is a useful feature equipped from ios 13 and above, bringing many conveniences to users during use. to know how to turn on/off this mode, please refer to the article below! - How to take Portrait Mode selfie photos on iPhone X
 portrait mode on iphone x brings users a sharp light effect like when you took a photo in front.
portrait mode on iphone x brings users a sharp light effect like when you took a photo in front. - 5 reasons why Magic Trackpad is better than Magic Mouse
 apple knows how to create a compelling product. there has never been a product as beautiful as the magic trackpad 2. but for an additional $ 50, is it worth buying the magic mouse instead?
apple knows how to create a compelling product. there has never been a product as beautiful as the magic trackpad 2. but for an additional $ 50, is it worth buying the magic mouse instead? - How to force the screen to rotate into Landscape Mode on iPhone
 everyone is frustrated because the way the phone handles auto-rotate features at some point. sometimes, the iphone may not realize that you have rotated it, making you a less optimized viewing experience.
everyone is frustrated because the way the phone handles auto-rotate features at some point. sometimes, the iphone may not realize that you have rotated it, making you a less optimized viewing experience. - 5 iPhone issues that can be fixed with DFU mode
 iphone is not 'immune' to all problems. one of the most powerful tools to fix these problems is ios's device firmware update (dfu) mode.
iphone is not 'immune' to all problems. one of the most powerful tools to fix these problems is ios's device firmware update (dfu) mode. - Some tips and tricks on using Camera on iPhone (part 2)
 what secret to take beautiful photos with iphone? stay tuned for part 2 to learn more tips and tricks and beautiful photography tips for iphone.
what secret to take beautiful photos with iphone? stay tuned for part 2 to learn more tips and tricks and beautiful photography tips for iphone.




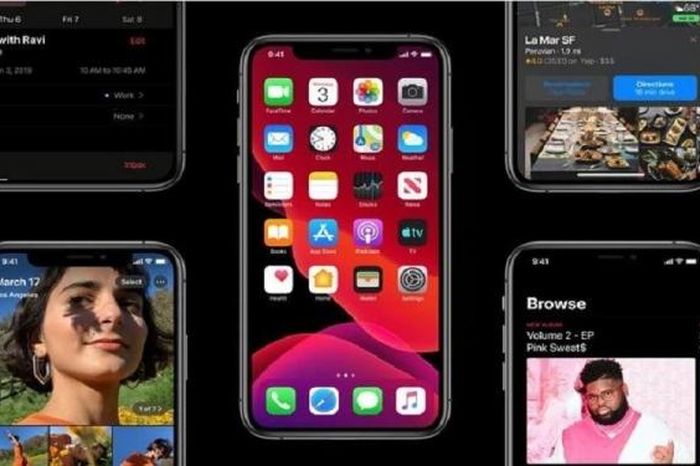





 How to turn on Live Listen mode on AirPods
How to turn on Live Listen mode on AirPods How to display the weather on the iPhone lock screen
How to display the weather on the iPhone lock screen How to save Zip file to iPhone or iPad
How to save Zip file to iPhone or iPad Trick to delete junk files to free up space and cache iPhone, iPad
Trick to delete junk files to free up space and cache iPhone, iPad Instructions for inserting unique stickers into messages on iMessage
Instructions for inserting unique stickers into messages on iMessage How to hide purchased apps on iPhone and iPad
How to hide purchased apps on iPhone and iPad