How to customize the look and feel in Office 2016
Office 2016 supports many new features for users. You can edit, change the interface, language, tools . The following article guides you in detail How to customize the interface in Office 2016.
In this article, guide you to customize on MS Word 2016, with Excel . you perform the same operation.
1. Customize the Quick Toolbar
Position the Quick Toolbar on the Word 2016 interface:
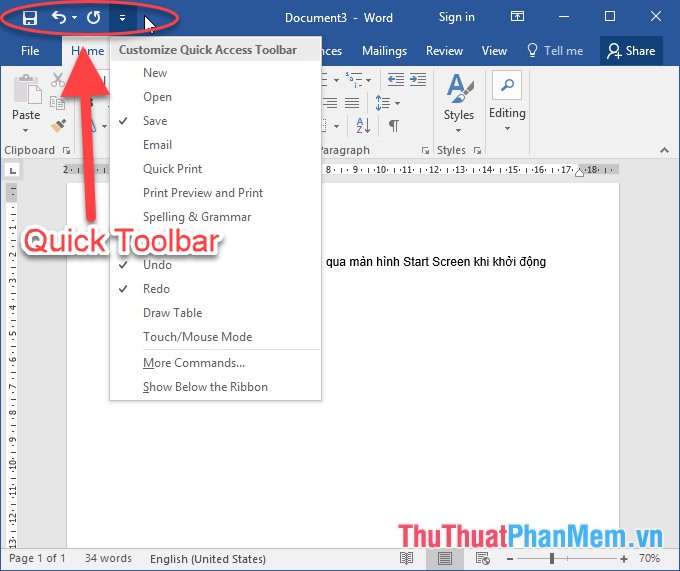
To customize the Quick Toolbar, go to File -> Options:
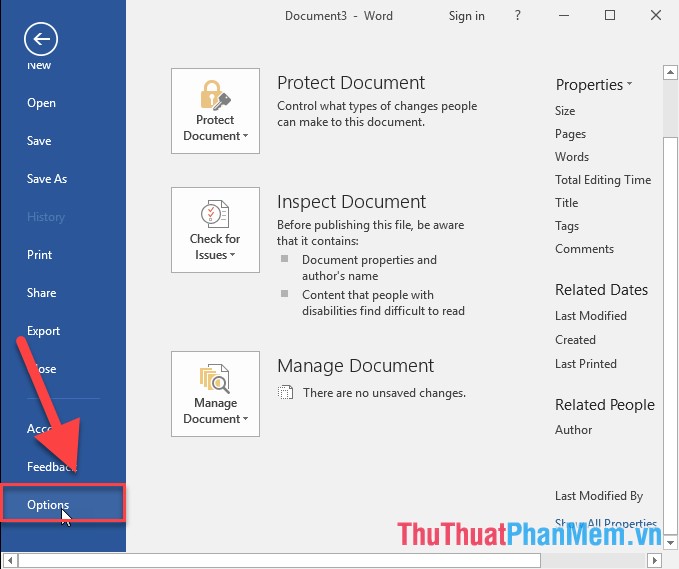
In the Word Options window, click the Quick Access Toolbar in the Popular Commands section and select the tool icon you want to add to the Quick Toolbar -> click Add:
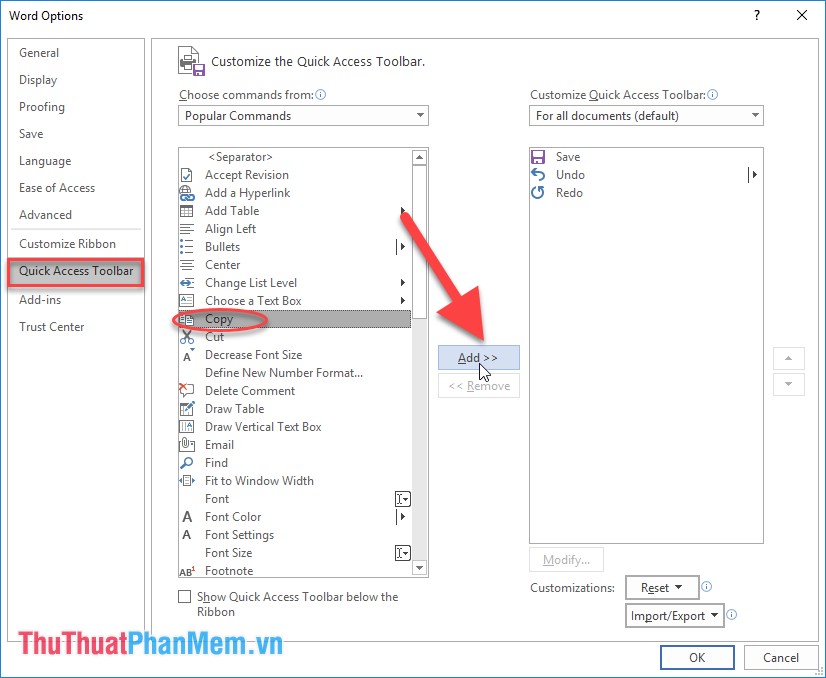
As a result, you have added the copy tool icon on the Quick Toolbar:

Similarly, if you want to remove the tool on the Quick Toolbar, click the tool in the box on the right -> select Remove.
Finally, click OK to return to the main interface of Word, you see the copying tool icon on the Quick Toolbar:

2. Customize the Word interface
In this part, you can change the background image and background color of MS Word
Step 1: On the card File -> Account:

Step 2: In the Office BackGround section select the background color for Office:

Step 3: In the Office Theme section, select the background color for the interface:

For example, choose a dark background color for the Office interface:

3. Customize Office start screen
Office startup screen:

To activate the boot screen, follow these steps:
Step 1: On the card File -> Options:

Step 2: The Word Options dialog box appears, click on General, scroll down to Start up Options -> select Show the start screen when this application starts to open the startup screen when opening the application -> click OK:

Similarly, if you want to turn off the boot screen, uncheck the Show the start screen when this application starts section
4. Customize the Ribbon
Position the Ribbon on the interface:

You can add or remove features on the Ribbon by:
Step 1: On the card File -> Options:

Step 2: The Word Options dialog box appears, select Custom Ribbon, select the features to add in the left pane -> click Add to add the features to the Ribbon. Similarly choose Remove to remove the feature on the Ribbon:

5. Customize the Language on the interface
You can set English, Vietnamese or any language for Office by clicking the File tab -> Options :

The Word Options dialog box appears, select language -> select the language to install:

After selecting the installation language, click Add and proceed with the installation:

If you want to remove the language, click Remove.
The above is detailed instructions on how to customize the interface in Office 2016.
Good luck!
You should read it
- How to install Vietnamese language interface on Microsoft Office 2016
- Free WPS Office 2016 license, are you ready? - EXPIRED
- Quickly receive SoftMaker Office 2016 free license key (69.95 USD) - Office replacement tool on Windows
- Should I choose Microsoft Office 2016, Office 2019 or Office 365?
- Instructions for activating the dark color Theme on Office 2016
- Download and install or reinstall Office 365, Office 2016, Office 2013 on your computer
- Can download the Office 2016 beta
- Office 2016 Preview supports real-time editing
May be interested
- Customize toolbars in Word
 customize the toolbars in word, normally, the word editing window usually has three standard toolbars with the following names
customize the toolbars in word, normally, the word editing window usually has three standard toolbars with the following names - How to customize the To-Do pane in Outlook
 on outlook, you will see a number of panels by default such as the navigation pane, some uncommon pane like to-do and people. this article will show you how to customize the to-do pane.
on outlook, you will see a number of panels by default such as the navigation pane, some uncommon pane like to-do and people. this article will show you how to customize the to-do pane. - How to install only Word and Excel in the Office 2016 suite
 installing only word and excel from the office 2016 suite helps you save space and system resources. with detailed instructions, you will easily customize settings to choose the right applications, ensuring your computer runs smoother and more efficiently.
installing only word and excel from the office 2016 suite helps you save space and system resources. with detailed instructions, you will easily customize settings to choose the right applications, ensuring your computer runs smoother and more efficiently. - Should I choose Microsoft Office 2016, Office 2019 or Office 365?
 this comparison and analysis helps you choose the best version of office for you: office 2016 (and successor - office 2019) or office 365?
this comparison and analysis helps you choose the best version of office for you: office 2016 (and successor - office 2019) or office 365? - Revealed Office Mix Preview, limited to registration
 microsoft office is the most famous office software in the world when it offers the best productivity for office users and lecturers.
microsoft office is the most famous office software in the world when it offers the best productivity for office users and lecturers. - Microsoft Office 16 exposes details in the new series
 the verge news site recently published a series of screenshots of the famous microsoft office 16 office suite.
the verge news site recently published a series of screenshots of the famous microsoft office 16 office suite. - You do not need to use Office 2013?
 microsoft has officially launched office 2013 version (also known as office 365) although they have appeared a few months earlier in the market. this new office software package has been enhanced with many features, but there are not really many breakthroughs.
microsoft has officially launched office 2013 version (also known as office 365) although they have appeared a few months earlier in the market. this new office software package has been enhanced with many features, but there are not really many breakthroughs. - How to check the version of Microsoft Office you are using is 32-bit or 64-bit
 not only you but also many other users who are using microsoft office programs do not know the version of office you are using is 32-bit or 64-bit. if you want to know or need to know which version of office you are using is 32-bit or 64-bit, please refer to the steps in the following article of network administrator.
not only you but also many other users who are using microsoft office programs do not know the version of office you are using is 32-bit or 64-bit. if you want to know or need to know which version of office you are using is 32-bit or 64-bit, please refer to the steps in the following article of network administrator. - How to customize the look of Win 10 as you like
 how to customize the look of win 10 as you like. for people who have worked on computers for a long time, the windows interface has some effect on them. today, thuthuatphanmem.vn will guide you how to customize the windows 10 interface.
how to customize the look of win 10 as you like. for people who have worked on computers for a long time, the windows interface has some effect on them. today, thuthuatphanmem.vn will guide you how to customize the windows 10 interface. - How to download Microsoft Office version completely free?
 in addition to paying a fee to be able to install microsoft office on a computer, users can also use microsoft office suite completely for free with a variety of programs.
in addition to paying a fee to be able to install microsoft office on a computer, users can also use microsoft office suite completely for free with a variety of programs.










 Free applications that replace Microsoft Office
Free applications that replace Microsoft Office Summary of PowerPoint templates, beautiful Slide templates
Summary of PowerPoint templates, beautiful Slide templates Add rows and columns - Delete rows and columns - Align rows and columns evenly in the Word table
Add rows and columns - Delete rows and columns - Align rows and columns evenly in the Word table How to take a computer screen shot
How to take a computer screen shot VLOOKUP function - Usage and detailed examples
VLOOKUP function - Usage and detailed examples Steps to make presentation reports by Powerpoint fast and beautiful for beginners
Steps to make presentation reports by Powerpoint fast and beautiful for beginners