Install Photoshop on Linux
The penguin operating system is not without high-end graphics programs.However, Adobe Photoshop has been "ingrained" into the hearts of the graphics world, so don't rush to abandon this operating system and return to Windows.In just a few steps, you can use Photoshop on Linux.
How to install Photoshop on Linux
- Install Photoshop on Linux using virtual machines
- Install Photoshop on Linux using Wine
- Download and install PlayOnLinux
- Install Photoshop using PlayOnLinux
Install Photoshop on Linux using virtual machines
Because Photoshop runs on Windows, Linux users can install Windows virtual machines and then run Photoshop on them. To do this, you need:
- A virtual machine software like VirtualBox, QEMU or KVM. See the article 5 best virtual machine applications for the most appropriate option.
- Compatible with Linux distributions
- Compatible version of Windows
- Adobe Photoshop installer
First, install the virtual machine, then install a copy of Windows inside it. Now that you have a version of Windows running in the virtual machine, now just start the Adobe Photoshop CS6 installer on it and complete the installation of Photoshop on Linux. In short, you're running Photoshop on Windows and running Windows in Linux.
Install Photoshop on Linux using Wine
Alternatively, you can run Adobe Photoshop on Linux using Wine and PlayOnLinux.
As far as Yassen Dadabhay revealed, Photoshop CC 2014 can run on Linux, however, CC 2015 cannot. You can also run Adobe Photoshop CS4, CS6, and Lightroom 5 on Linux with Wine. One of the biggest problems when switching from Windows to Linux is software compatibility.
Software needed to install Photoshop on Linux:
- Wine (optional but recommended: PlayOnLinux)
- Adobe CS4, CS6 or CC 2014
The easiest way to install Adobe Photoshop on Linux uses Wine and PlayOnLinux. Wine is an open source compatibility layer that allows some Windows programs to run on operating systems such as Unix.
PlayOnLinux provides a nice front-end for Wine, making it easy to install software. In addition, you can use Wine to run Windows applications on macOS as well as on Android devices. For gamers, Wine provides a simple way to run Windows games on Linux distributions.
Download and install PlayOnLinux
Go to PlayOnLinux download page and select the appropriate package or run the command. Because the installer is a tar.gz file, you need to download and extract it. In addition, PlayOnLinux has different installation methods for Linux distributions:
On Arch Linux, run the following command:
pacman -Syu playonlinux However, on Debian, just download the appropriate DEB file. Note, Debian Wheezy users must install the wine: i386 package so that PlayOnLinux works properly. Run the following command:
wget -q "http://deb.playonlinux.com/public.gpg" -O- | apt-key add - wget http://deb.playonlinux.com/playonlinux_wheezy.list -O /etc/apt/sources.list.d/playonlinux.list apt-get update apt-get install playonlinux Meanwhile, if using Debian Squeeze, use the command:
wget -q "http://deb.playonlinux.com/public.gpg" -O- | apt-key add - wget http://deb.playonlinux.com/playonlinux_squeeze.list -O /etc/apt/sources.list.d/playonlinux.list apt-get update apt-get install playonlinux If using Lenny, run the following command:
wget -q "http://deb.playonlinux.com/public.gpg" -O- | apt-key add - wget http://deb.playonlinux.com/playonlinux_lenny.list -O /etc/apt/sources.list.d/playonlinux.list apt-get update apt-get install playonlinux For Debian Etch users, use the command:
wget -q "http://deb.playonlinux.com/public.gpg" -O- | apt-key add - wget http://deb.playonlinux.com/playonlinux_etch.list -O /etc/apt/sources.list.d/playonlinux.list apt-get update apt-get install playonlinux Another way is to download the DEB file. If you use Ubuntu Precise or higher, you will need to package wine: i386 to PlayOnLinux properly. Like Debian, for the previous Ubuntu version, you will need to install PlayOnLinux via the command line.
Install on Trusty with:
wget -q "http://deb.playonlinux.com/public.gpg" -O- | sudo apt-key add - sudo wget http://deb.playonlinux.com/playonlinux_trusty.list -O /etc/apt/sources.list.d/playonlinux.list sudo apt-get update sudo apt-get install playonlinux If using Saucy, run:
wget -q "http://deb.playonlinux.com/public.gpg" -O- | sudo apt-key add - sudo wget http://deb.playonlinux.com/playonlinux_saucy.list -O /etc/apt/sources.list.d/playonlinux.list sudo apt-get update sudo apt-get install playonlinux For Precise use the command:
wget -q "http://deb.playonlinux.com/public.gpg" -O- | sudo apt-key add - sudo wget http://deb.playonlinux.com/playonlinux_precise.list -O /etc/apt/sources.list.d/playonlinux.list sudo apt-get update sudo apt-get install playonlinux Frugalware users run:
pacman-g2 -S playonlinux Finally, Fedora users can install the Yum package.
Install Photoshop using PlayOnLinux
Once you have PlayOnLinux installed, choose Install a program from the left bar of the screen or from the top menu.

Now, in the search bar, search for Photoshop programs. You will see options for Adobe Photoshop CS4, CS6 and Lightroom 5, select the program you want to install, here choose Adobe Photoshop CS6, then select Install .
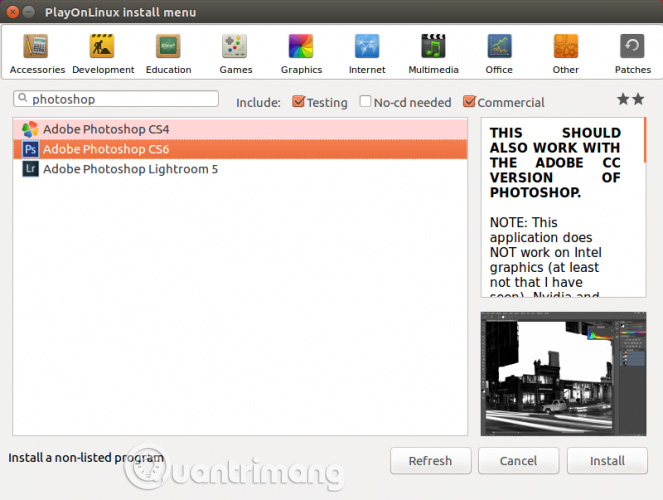
After that, you will see a message appear before installing PlayOnLinux, click accept and continue the installation process.

Finally, PlayOnLinux requires selecting the installation file on the hard drive.

After selecting the file, click Next .
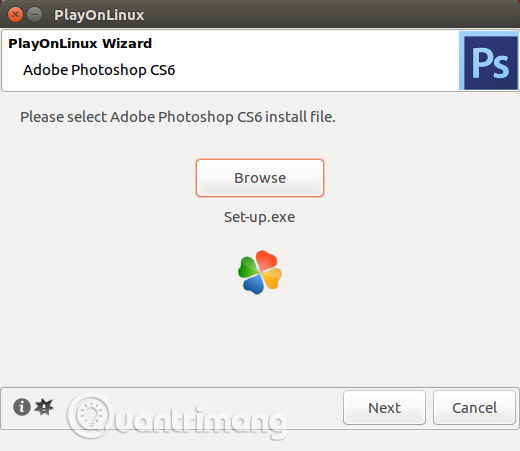
Now, PlayOnLinux creates a virtual drive and installs some items including Adobe Air, but can't install Microsoft fonts, check I agree and click on Next . When the installation process is complete, you can install the real Photoshop program.
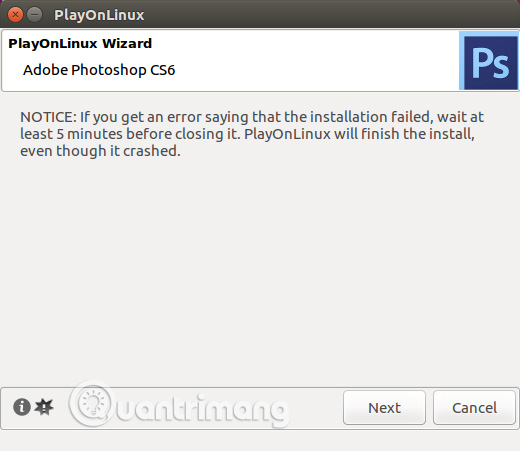
If the installation message fails, wait a few minutes and try again. After initial setting, select Install or Try if there is no full version. You need to login with Adobe ID, after logging in, installing Adobe Photoshop.

Although there are many alternatives to Linux, Adobe Photoshop is still the first choice when editing images. Also, for long time users of Photoshop it is hard to find a program that is compatible with previous Photoshop files. So use these two ways to use Photoshop on Linux.
I wish you all success!
See more:
- Instructions for installing Windows software on Linux with PlayOnLinux
- Ways to install Microsoft Excel on Linux
- 5 ways to run Linux software on Windows
You should read it
- Instructions for using Photoshop CS5 to edit photos in full set
- How to use Photoshop CS5 - Part 2: Panels
- Ways to install Microsoft Excel on Linux
- Instructions for using Photoshop for newbies
- How to use Photoshop CS5 - Part 1: Toolbox
- How to run Windows applications on Linux with Wine
- Instructions for installing Brush on Photoshop
- How to use Photoshop CS5 - Part 24: Installing, sharing and using Photoshop Action
May be interested
- Instructions for installing basic Arch Linux
 unlike ubuntu or linux mint, arch linux is a distributed linux distribution in a continuous format (rolling release). read the following article to know how to install this distro.
unlike ubuntu or linux mint, arch linux is a distributed linux distribution in a continuous format (rolling release). read the following article to know how to install this distro. - How to install Kali Linux on your computer
 installing kali linux on your computer is an easy process. first, you will need compatible hardware for computers. kali is supported on i386, amd64 and arm platforms (both armel and armhf).
installing kali linux on your computer is an easy process. first, you will need compatible hardware for computers. kali is supported on i386, amd64 and arm platforms (both armel and armhf). - How to install Spotify on Linux
 spotify has actually supported linux for a long time. although most distributions do not include this application in the repository for license reasons, it is not really difficult to install this official player on a linux pc.
spotify has actually supported linux for a long time. although most distributions do not include this application in the repository for license reasons, it is not really difficult to install this official player on a linux pc. - How to Install VirtualBox on Linux
 setting up a virtual machine can be a great way to test alternative software or operating systems on a computer without altering or putting the existing system at risk.
setting up a virtual machine can be a great way to test alternative software or operating systems on a computer without altering or putting the existing system at risk. - How to install Deepin Linux
 deepin linux is an excellent distribution. so why not experience it on your computer? deepin has a variety of high-quality layouts / interfaces and great software.
deepin linux is an excellent distribution. so why not experience it on your computer? deepin has a variety of high-quality layouts / interfaces and great software. - How to Install Asahi Linux on an Apple Silicon Mac
 asahi linux is a project to port the linux kernel and related software to macs powered by apple silicon. it is still under development, but it has made significant progress in a short period of time.
asahi linux is a project to port the linux kernel and related software to macs powered by apple silicon. it is still under development, but it has made significant progress in a short period of time. - How to install and use TeamViewer on Linux
 teamviewer is a powerful tool that allows teams to collaborate and share their screens in real time. it is also extremely useful in remote technology support.
teamviewer is a powerful tool that allows teams to collaborate and share their screens in real time. it is also extremely useful in remote technology support. - How to install the plugin in Photoshop CC 2019
 if you don't know how to install the plugin in photoshop, then you're in the right place. this article will guide two different ways to install the plugin in photoshop cc 2019.
if you don't know how to install the plugin in photoshop, then you're in the right place. this article will guide two different ways to install the plugin in photoshop cc 2019. - How to Install Linux
 linux is the foundation of thousands of open source operating systems designed to replace windows and mac os. linux allows users to download and install it for free on any computer. because this is an open source platform, the number of available versions or distributions is very diverse and is developed by many different organizations. follow the basic instructions below to install all linux versions, especially some of the most popular distributions.
linux is the foundation of thousands of open source operating systems designed to replace windows and mac os. linux allows users to download and install it for free on any computer. because this is an open source platform, the number of available versions or distributions is very diverse and is developed by many different organizations. follow the basic instructions below to install all linux versions, especially some of the most popular distributions. - Should I install Arch Linux?
 arch linux is one of the most popular linux operating systems. arch linux is even easier to install than arch-based distributions like manjaro and antergos.
arch linux is one of the most popular linux operating systems. arch linux is even easier to install than arch-based distributions like manjaro and antergos.









 Instructions for using Photoshop CS5 to edit photos in full set
Instructions for using Photoshop CS5 to edit photos in full set How to use GIF images as beautiful wallpapers for Windows 10 computers
How to use GIF images as beautiful wallpapers for Windows 10 computers How to create animations with Instagiffer on computer
How to create animations with Instagiffer on computer How to delete text in photos with Paint
How to delete text in photos with Paint Instructions for deleting logos on photos
Instructions for deleting logos on photos