Share how to fix Preview Pane error of not being able to view image files
Preview Pane not being able to view image files is a problem that makes many computer users feel uncomfortable. To know how to fix the situation where Preview Pane does not display image files, read this article immediately.
If you often perform operations related to images on your computer, you will surely be familiar with the Preview Pane feature. With this feature, we can quickly preview images in the file explorer.
However, the reality is that many people cannot use this feature. So what is the reason why Preview Pane cannot view image files on the computer ? Join TipsMake in the article below to learn specific information about this annoying problem!
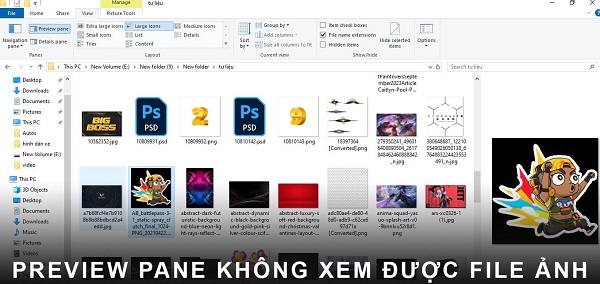
What is Preview Pane, why can't Preview Pane view image files?
As mentioned at the beginning of the article, Preview Pane is a feature that helps us preview images in the file explorer. Specifically, with this feature, we just need to left-click on any image in the file explorer . Immediately, the image will be enlarged on the right side of the screen. This will be quite convenient when we need to check and select images in large numbers.

To be able to use Preview Pane, we first need to enable this feature. In case Preview Pane cannot view image files, it is likely because you have not enabled it. Or it could be that someone has accidentally turned off this feature on your computer. In addition, in some rare cases, the situation where Preview Pane cannot view image files may also be because your computer has not installed the necessary codec to open images and videos. (For example, HEVC codec to view videos on Samsung phones, iPhones, etc.).

Instructions on how to activate Preview Pane on Win 10 computer
For long-time computer users, activating the Preview Pane feature will not be too difficult. However, if this is your first time doing this, below will be detailed steps to perform.
- Step 1 : Access the file explorer, usually you can find it on the taskbar or you can press the Windows + E combination .
- B2 : Find and open the folder containing the photos you want to view. Then click on the view tab .
- Step 3 : Left-click on Preview Pane to activate. Now, try clicking on any image and you will see the enlarged image on the right side of the computer screen.

Instructions on how to activate Preview Pane on Win 11
Similar to Win 10, Win 11 users can also use the Preview Pane feature. To activate Preview Pane on Win 11 will be a bit more complicated, but you can rest assured because it is not too difficult.
- Step 1 : Access file explorer similar to Win 10.
- B2 : Click on view then select show to display the extended menu.
- B3 : In the extended menu, you can select Preview Pane to activate it and enjoy the results.

How to turn off Preview Pane on computer?
Basically, Preview Pane is a very useful feature and is loved by many people. However, if you are not familiar with using Preview Pane or simply want to turn it off, it is very simple. All you need to do is follow the same steps above and select the Preview Pane feature again.
Above is detailed information about the situation where Preview Pane cannot view image files. Now, try applying the information I just shared to turn on and off Preview Pane on your computer! Good luck.
- Instructions on how to fix the error of not being able to delete SSD Partition
- Finding the cause of the Fn key being reversed (Fixed)
You should read it
- How to bring Preview feature on macOS to Windows 10
- How to display a preview in Gmail?
- Flash CS4: Create Preview for Custom presets
- How to add images to PDF files on Mac
- Steps to resize preview image on Taskbar in Windows 10
- How to customize the To-Do pane in Outlook
- How to Resize a Photo (on Mac)
- Instructions for using Navigation Pane in Word 2010
May be interested
- How to customize the To-Do pane in Outlook
 on outlook, you will see a number of panels by default such as the navigation pane, some uncommon pane like to-do and people. this article will show you how to customize the to-do pane.
on outlook, you will see a number of panels by default such as the navigation pane, some uncommon pane like to-do and people. this article will show you how to customize the to-do pane. - How to Convert PDF Files to Image Format
 today's wikihow will show you how to save pdf files as images via microsoft word, the preview application on mac, or adobe acrobat pro program.
today's wikihow will show you how to save pdf files as images via microsoft word, the preview application on mac, or adobe acrobat pro program. - How to view the fastest shared Google Drive data
 to quickly know the entire file, the shared google drive folder, users can use the filewatch tool.
to quickly know the entire file, the shared google drive folder, users can use the filewatch tool. - How to Resize a Photo (on Mac)
 with preview – a free image utility built into the os x operating system – resizing images is very simple. preview helps you crop and adjust image size easily without needing to install additional software. let's learn how to control image size, remove unwanted areas, and adjust resolution for different uses on preview.
with preview – a free image utility built into the os x operating system – resizing images is very simple. preview helps you crop and adjust image size easily without needing to install additional software. let's learn how to control image size, remove unwanted areas, and adjust resolution for different uses on preview. - How to put multiple photos into a PDF file on Windows 10
 suppose you want to share multiple photos with friends. if you want to convert multiple image files to pdf, they can view and download all images in one go, this is the way.
suppose you want to share multiple photos with friends. if you want to convert multiple image files to pdf, they can view and download all images in one go, this is the way. - How to Resize Pictures (for Macs)
 resizing an image on your mac is simple with preview, a free image utility that comes pre-installed on os x. preview helps you crop images easily and adjust their dimensions without having to install additional software. learn how to gain...
resizing an image on your mac is simple with preview, a free image utility that comes pre-installed on os x. preview helps you crop images easily and adjust their dimensions without having to install additional software. learn how to gain... - How to bring the View Image button back when searching for images on Google
 google has announced a number of changes to its image search engine, with one of them eliminating the option to view an image without visiting the hosting site.
google has announced a number of changes to its image search engine, with one of them eliminating the option to view an image without visiting the hosting site. - Steps to Extract PDF Document Pages on Mac with Preview tool
 sometimes you just need to refer to a specific page in a pdf document with dozens of states. in such situations, the preview application on mac can help you easily extract a specific page from any pdf document file.
sometimes you just need to refer to a specific page in a pdf document with dozens of states. in such situations, the preview application on mac can help you easily extract a specific page from any pdf document file. - How to upload files to Google Drive and share the link with everyone
 google drive supports users to be able to share links of files so that others can view the content of the file without your google account. in this article, software tips will guide you how to upload files to google drive and share links with everyone.
google drive supports users to be able to share links of files so that others can view the content of the file without your google account. in this article, software tips will guide you how to upload files to google drive and share links with everyone. - How to Open ISO Files
 this wikihow teaches you how to view the contents of a disc image (or 'iso') file. while you would typically run an iso file by burning it to a dvd or a usb drive, you can view the individual files that make up the iso file by using free...
this wikihow teaches you how to view the contents of a disc image (or 'iso') file. while you would typically run an iso file by burning it to a dvd or a usb drive, you can view the individual files that make up the iso file by using free...










 8 Ways to Fix Can't Add Apple Pay Card on Apple Watch
8 Ways to Fix Can't Add Apple Pay Card on Apple Watch What is the problem with the iCloud sign out button not showing?
What is the problem with the iCloud sign out button not showing? Fix WhatsApp registration error on iPhone
Fix WhatsApp registration error on iPhone How to fix Excel error Not responding when copying and pasting extremely simply
How to fix Excel error Not responding when copying and pasting extremely simply