How to Scan Documents with iPhone
Scan documents
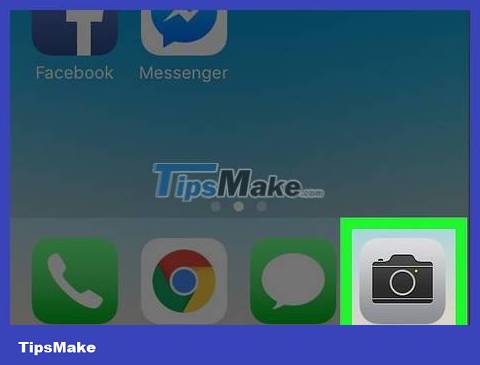
Open your iPhone's camera. The app is gray with a black camera icon inside. You can usually find this option on the Home screen.
You can also swipe up from the bottom of the screen and tap the camera icon in the bottom right corner of the menu.
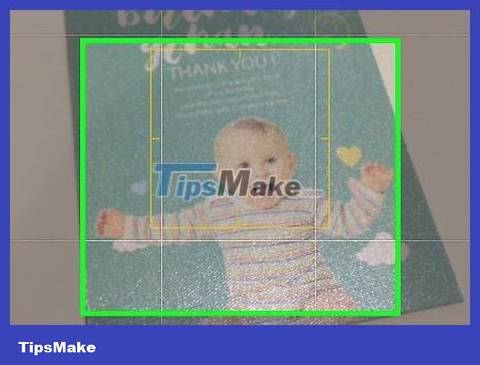
Point your phone camera at the document. Tap the screen when the document is centered so the camera focuses on the content in the highest possible quality.
If Camera opens toward your face, tap the camera icon in the lower-right corner of the front screen to switch lenses.
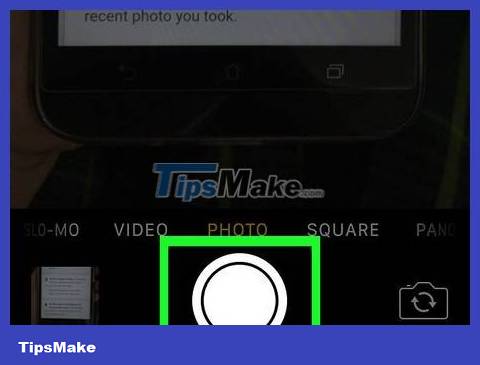
Tap the shutter button. This button is a white circle at the bottom of the screen. Photos will be taken.
Repeat this process with the remaining pages of the document (if any).

Tap the square in the lower left corner of the screen. Your iPhone's Camera Roll will open to the photo you most recently took.

Tap the share button with the up arrow icon located in the lower left corner of the screen. A list of options will appear at the bottom of the screen.

Scroll left and tap Add To iCloud Drive . This button is in the gray row of options at the bottom of the screen. As long as iCloud Drive is enabled on your iPhone and you only select one photo, this option will appear at the bottom of the screen.
If you just want to print a copy of the document and AirPrinter is connected to iPhone, tap Print .

Tap iCloud Drive . This option is at the top of the "iCloud Drive" window. The selected photo will be saved to iCloud Drive; Now you can open the file on any computer with an Internet connection.
You can also click on a certain folder if you want to save the photo in a specific place.
If you have multiple pages of documents to upload, you will have to upload each image one at a time.
Access scanned documents

Visit the iCloud website on your computer. You can open iCloud Drive and download any photos saved there.

Enter your Apple ID and password, then click the → button . If your computer remembers your account and logs in automatically, you can skip this step.

Click iCloud Drive . The app is blue with a white cloud inside.

Click on the document to select it.
You can hold down the key Ctrl(or ⌘ Commandon Mac) and click multiple files to select them all.
If you save the document in a specific folder, double-click that folder first.

Click the cloud icon with the down arrow located at the top of the page; This is the download button.

Wait for the scanned document to download completely. Once downloaded, you can open the document in your computer's "Downloads" folder and do whatever you want.
Depending on your browser, you may need to select a download location (for example, your computer's desktop).
You should read it
- Instructions for scanning documents with 3 simple steps
- How to scan documents in Windows
- Adobe's new Adobe Scan application turns your phone into a document scanner
- Steps to Scan documents directly using iPhone or iPad
- Instructions for the easiest way to scan documents into PDF files on Android
- How to scan documents in the Files app on iOS
- Top 5 App scan best documents on phone
- How to scan documents on iOS 11 note application
May be interested
- How to scan documents on iOS 11 note application
 scan documents and use security keys are two useful features on ios 11's note application. with this feature, we can save documents as images and edit images if desired.
scan documents and use security keys are two useful features on ios 11's note application. with this feature, we can save documents as images and edit images if desired. - Scan documents on Android phones with Camscanner
 when you need to send a professional scan, in addition to scanning the store, you can use the applications available on the phone. in this article, i will introduce you to one of the best applications - camscanner.
when you need to send a professional scan, in addition to scanning the store, you can use the applications available on the phone. in this article, i will introduce you to one of the best applications - camscanner. - 10 ways to fix the error of not being able to scan QR codes on iPhone
 the built-in qr code scanner is one of the best quality-of-life features on iphone. you can access information, make payments, join wifi networks, and more with a simple scan.
the built-in qr code scanner is one of the best quality-of-life features on iphone. you can access information, make payments, join wifi networks, and more with a simple scan. - 4 very simple ways to scan QR codes on iPhone
 no need to install support applications, you can now scan qr codes right on your iphone very simply. we just need to enable the qr code scanning mode on the iphone in the camera and then point the camera to the qr code to scan.
no need to install support applications, you can now scan qr codes right on your iphone very simply. we just need to enable the qr code scanning mode on the iphone in the camera and then point the camera to the qr code to scan. - How to Scan a Document into a PDF
 this is an article that shows you how to scan paper documents into pdf files and save them on your windows or mac computer. if the text has been scanned to an image, you can convert the image to a pdf file with a free online converter.
this is an article that shows you how to scan paper documents into pdf files and save them on your windows or mac computer. if the text has been scanned to an image, you can convert the image to a pdf file with a free online converter. - How to scan documents and manage documents with ZipScan
 zipscan will help you scan and edit documents, organize your documents in a convenient way and not be the most messy.
zipscan will help you scan and edit documents, organize your documents in a convenient way and not be the most messy. - How to scan QR codes on Google Chrome
 scanning qr codes on chrome can use the support utility or immediately use the feature available in the browser.
scanning qr codes on chrome can use the support utility or immediately use the feature available in the browser. - How to Scan documents on Canon printers
 this article explains how to scan documents into computer files using a canon multifunction printer. you can do this on windows and mac computers.
this article explains how to scan documents into computer files using a canon multifunction printer. you can do this on windows and mac computers. - How to Scan and Translate with Google translate
 you are abroad but not fluent in the language of that country? fortunately, you can use the google translate app on your phone to scan documents and translate them into your native language. this article will show you how to scan and translate through the camera when using the google translate app on your android device, iphone or ipad.
you are abroad but not fluent in the language of that country? fortunately, you can use the google translate app on your phone to scan documents and translate them into your native language. this article will show you how to scan and translate through the camera when using the google translate app on your android device, iphone or ipad. - Instructions on how to scan on Windows and Mac computers from A to Z
 hacom will guide you on how to scan on a computer in the most detailed and simple way to turn data on documents into soft files saved on the computer.
hacom will guide you on how to scan on a computer in the most detailed and simple way to turn data on documents into soft files saved on the computer.










 How to Mirror your Mac Screen to Apple TV
How to Mirror your Mac Screen to Apple TV How to Connect iPhone to Car Stereo
How to Connect iPhone to Car Stereo How to Enable Internet Tethering on iPhone
How to Enable Internet Tethering on iPhone How to Activate iMessage
How to Activate iMessage How to Activate Silent Mode on iPhone
How to Activate Silent Mode on iPhone How to Test WiFi Speed on iPhone
How to Test WiFi Speed on iPhone