Steps to Scan documents directly using iPhone or iPad
Scanning documents is a common practice in the process of studying and working. There are quite a few document scanning apps on the app store. But you don't need those apps at all if you own an iPhone or iPad. Here's how you scan a document to PDF using iPhone and iPad.
Step 1: Open the Notes app
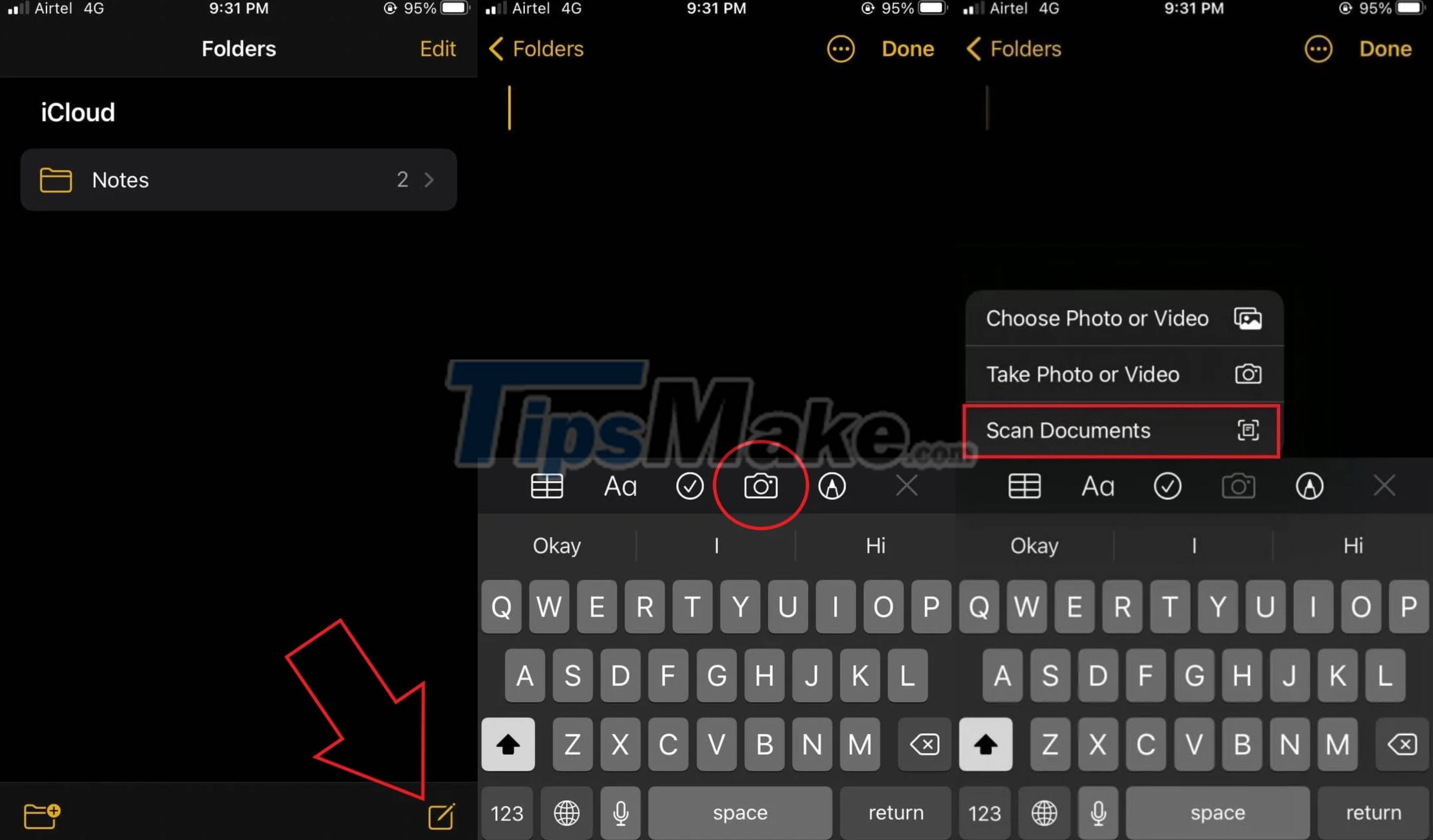
In the Note app, when you create a new note, you'll see a small camera icon in the bottom corner. Touch this icon and go to the bottom corner, you will see the option to Scan documents.
Step 2: Select the scan area
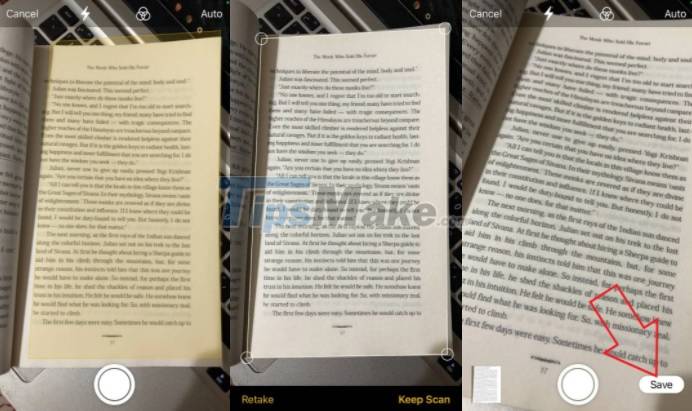
After choosing to scan a document, you can take the machine to the part of the document to be scanned. The application will automatically recognize the area with the scanned information in a yellow frame and automatically record. You can also do it manually by pressing the shutter button.
Step 3: Edit the document

After scanning the document, you will have options to make the necessary edits. You can use the crop tool to adjust the corners or cut out parts you don't need. You can also change document colors to grayscale, black and white, and photos, or rotate pages.
If you want to add more pages, tap the "+" icon at the bottom right and continue capturing the document as in step 2.
Step 4: Save and share the document
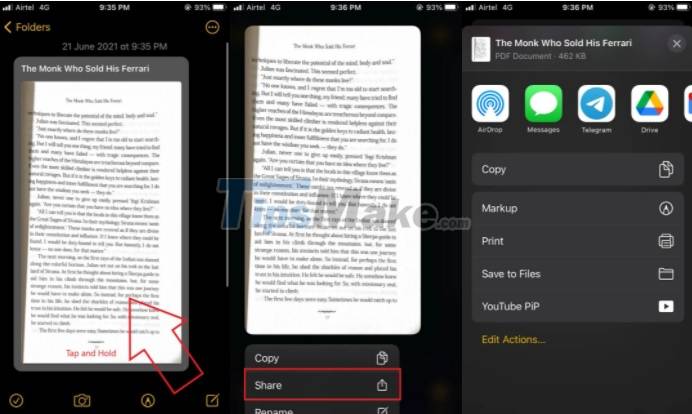
After you finish scanning and editing the document, the File will automatically save as a PDF so you can share it via email or messaging apps. You can also save documents locally or upload them to storage applications such as Google Driver.
Thus, you have completed scanning documents with iPhone and iPad without installing additional third-party applications. Good luck.
You should read it
- Instructions for scanning documents with 3 simple steps
- How to Scan Documents with iPhone
- How to scan documents in Windows
- Instructions on how to print content from iPhone and iPad
- Adobe's new Adobe Scan application turns your phone into a document scanner
- Instructions for the easiest way to scan documents into PDF files on Android
- How to scan documents in the Files app on iOS
- How to scan QR codes on Google Chrome
May be interested
- How to scan QR codes on Google Chrome
 scanning qr codes on chrome can use the support utility or immediately use the feature available in the browser.
scanning qr codes on chrome can use the support utility or immediately use the feature available in the browser. - How to Scan and Translate with Google translate
 you are abroad but not fluent in the language of that country? fortunately, you can use the google translate app on your phone to scan documents and translate them into your native language. this article will show you how to scan and translate through the camera when using the google translate app on your android device, iphone or ipad.
you are abroad but not fluent in the language of that country? fortunately, you can use the google translate app on your phone to scan documents and translate them into your native language. this article will show you how to scan and translate through the camera when using the google translate app on your android device, iphone or ipad. - How to look up the dictionary right on the iPhone, iPad running iOS 11
 for users who have updated to any version of ios 11, they can look up the dictionary directly on the iphone, ipad without having to use any more dictionary applications for iphone or online services. same as before.
for users who have updated to any version of ios 11, they can look up the dictionary directly on the iphone, ipad without having to use any more dictionary applications for iphone or online services. same as before. - Top 5 App scan best documents on phone
 today's smartphones possess a great camera in addition to taking good photos, we can take advantage of the camera on smartphones to scan documents very well. but which software scans documents well? invite you to find out the answer in the following article.
today's smartphones possess a great camera in addition to taking good photos, we can take advantage of the camera on smartphones to scan documents very well. but which software scans documents well? invite you to find out the answer in the following article. - How to scan documents on iOS 11 note application
 scan documents and use security keys are two useful features on ios 11's note application. with this feature, we can save documents as images and edit images if desired.
scan documents and use security keys are two useful features on ios 11's note application. with this feature, we can save documents as images and edit images if desired. - Scan documents on Android phones with Camscanner
 when you need to send a professional scan, in addition to scanning the store, you can use the applications available on the phone. in this article, i will introduce you to one of the best applications - camscanner.
when you need to send a professional scan, in addition to scanning the store, you can use the applications available on the phone. in this article, i will introduce you to one of the best applications - camscanner. - 10 ways to fix the error of not being able to scan QR codes on iPhone
 the built-in qr code scanner is one of the best quality-of-life features on iphone. you can access information, make payments, join wifi networks, and more with a simple scan.
the built-in qr code scanner is one of the best quality-of-life features on iphone. you can access information, make payments, join wifi networks, and more with a simple scan. - 4 very simple ways to scan QR codes on iPhone
 no need to install support applications, you can now scan qr codes right on your iphone very simply. we just need to enable the qr code scanning mode on the iphone in the camera and then point the camera to the qr code to scan.
no need to install support applications, you can now scan qr codes right on your iphone very simply. we just need to enable the qr code scanning mode on the iphone in the camera and then point the camera to the qr code to scan. - Sync data between iPhone and iPad in just a few simple steps
 you cannot sync your iphone and ipad using a cable connecting two devices or connect via a wi-fi network like syncing your iphone / ipad with your computer.
you cannot sync your iphone and ipad using a cable connecting two devices or connect via a wi-fi network like syncing your iphone / ipad with your computer. - How to Scan a Document into a PDF
 this is an article that shows you how to scan paper documents into pdf files and save them on your windows or mac computer. if the text has been scanned to an image, you can convert the image to a pdf file with a free online converter.
this is an article that shows you how to scan paper documents into pdf files and save them on your windows or mac computer. if the text has been scanned to an image, you can convert the image to a pdf file with a free online converter.










 8 features on Windows 11 give you a better user experience
8 features on Windows 11 give you a better user experience How to Jailbreak iOS 14 for the Latest iPhone and iPad
How to Jailbreak iOS 14 for the Latest iPhone and iPad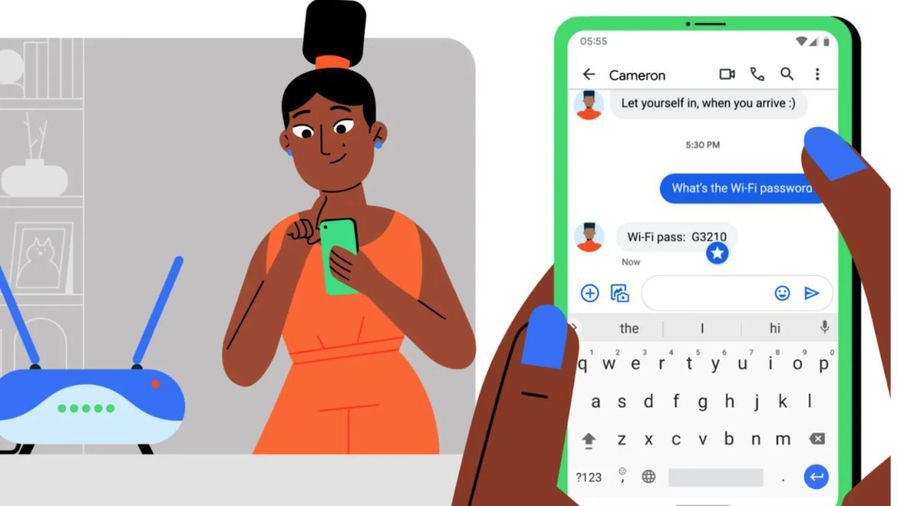 Google announced 7 new features on Android
Google announced 7 new features on Android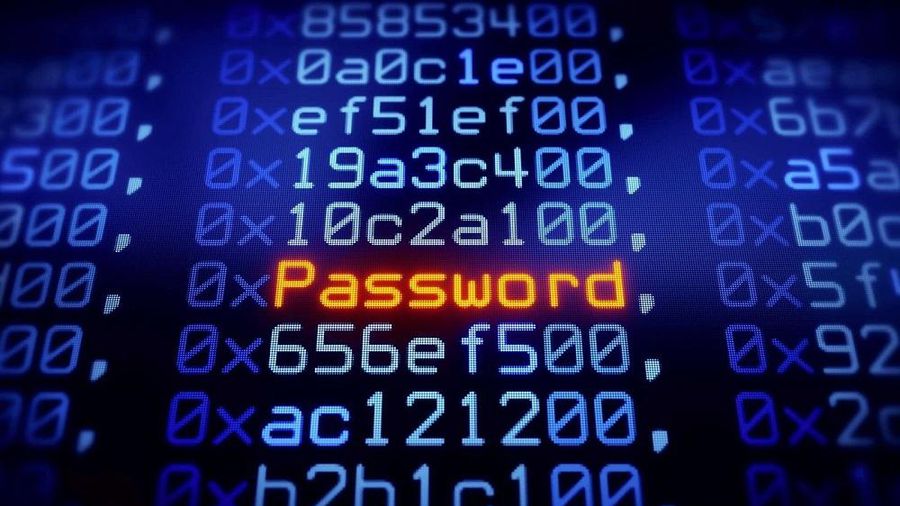 Leaking passwords of nearly two-thirds of global Internet users
Leaking passwords of nearly two-thirds of global Internet users Steps to set PIN for SIM to enhance security with Android phones
Steps to set PIN for SIM to enhance security with Android phones Understanding BIOS: An Indispensable Component of a Computer
Understanding BIOS: An Indispensable Component of a Computer