Instructions for using the Office Lens application to convert image files into written words on Android
OCR (Optical Character Recognition) optical character recognition technology has been greatly improved in recent years. We can now scan any document into an image file, which can then be converted into text and characters easily. And it's even more convenient when we can use this technology right on our mobile phones.
In mobile applications that support transferring image files into writing on Android, Office Lens is the most effective application to do this. The following article will show you how to use the Office Lens application to convert image files into text on Android.
The first thing to do is download the Office Lens application to your Android device. If your device uses Android 6.0 or higher, you will be asked to use the Camera on the application. Note that you need to log into Microsoft account as this is an application developed by Microsoft so after the conversion, the application will automatically transfer files to OneDrive account.
After downloading the application, you will need to scan the document you want to convert into text. Open the Camera section inside the app, here, you will see some useful options on the top right corner of the screen like scanning documents, scanning white background, scanning image files and scanning business cards. Select the Document item, then press take a picture.

After the photo has been taken, you can edit and crop the image as you wish, then click the tick icon on the screen to confirm.

This time on the screen will appear an item that allows you to store and rename the image you just scanned. Then select the place to save the file and check the Word entry so that the application turns your scan file into a Document file. Click the check mark in the upper right corner of the screen to make the application move the image file into words. You need to ensure Internet connection so that the application can operate efficiently.
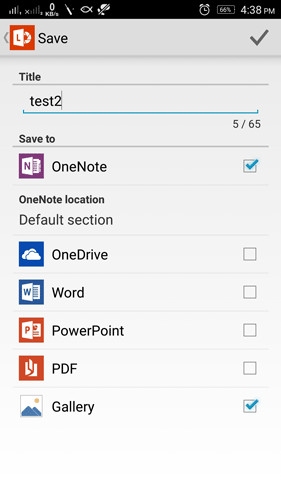
Once finished, the application will store the file as a document and be saved inside the OneDrive account. You can use Microsoft Word to open and edit this file if you want.

Download the Microsoft Office application for Android
Good luck!
You should read it
- Using Google Lens to convert images into words, find information easily
- How to scan documents on iOS 11 note application
- How to Scan a Document into a PDF
- Scan documents on Android phones with Camscanner
- Instructions for scanning documents with 3 simple steps
- Photo scanning applications are effective on smartphones
- How to convert images into PDF files on iPhone and iPad
- How to scan documents in Windows
May be interested
- 6 Best file conversion application on Android
 when working with files on your phone, you cannot open it because the file format is incorrect or need to convert documents to send to colleagues. why open a computer while you can convert files right on your android phone.
when working with files on your phone, you cannot open it because the file format is incorrect or need to convert documents to send to colleagues. why open a computer while you can convert files right on your android phone. - How to convert PDF to JPG, PNG images
 how to convert pdf to images like jpg, png is essential when you want to compress pdfs, view pdfs by image viewer, or extract several pdf pages and share them with other users.
how to convert pdf to images like jpg, png is essential when you want to compress pdfs, view pdfs by image viewer, or extract several pdf pages and share them with other users. - how to convert a JPG file to PDF with just one operation
 convert jpg files to pdf quickly, users always need to convert jpg files to pdf with the purpose of creating a variety of presentation content, easier to share, reduce image size and especially have higher security.
convert jpg files to pdf quickly, users always need to convert jpg files to pdf with the purpose of creating a variety of presentation content, easier to share, reduce image size and especially have higher security. - 6 best Android OCR apps for extracting text from photos
 do you want to digitize any printed document to keep a soft copy of it? if so, all you need is an optical character recognition (ocr) tool. there are several online ocr tools, but it is not convenient to digitize documents by phone. here are 6 best ocr apps for android.
do you want to digitize any printed document to keep a soft copy of it? if so, all you need is an optical character recognition (ocr) tool. there are several online ocr tools, but it is not convenient to digitize documents by phone. here are 6 best ocr apps for android. - How to Convert Photos to PDF
 this article shows you how to convert image files (such as jpg or png) to pdf files. you can convert photos to pdf files on windows and mac computers, as well as on iphone and android phones.
this article shows you how to convert image files (such as jpg or png) to pdf files. you can convert photos to pdf files on windows and mac computers, as well as on iphone and android phones. - How to convert PDF files and image files to Word 96.69% without error Font!
 guide you to convert pdf files, image files to word files and vice versa, up to 96.69% font-free errors
guide you to convert pdf files, image files to word files and vice versa, up to 96.69% font-free errors - 2 ways to convert JPG image file to PDF
 yesterday, we showed you how to convert excel files to pdf files. today, we will continue to share with you 2 simple ways to convert jpg image file to pdf format. let's refer to offline.
yesterday, we showed you how to convert excel files to pdf files. today, we will continue to share with you 2 simple ways to convert jpg image file to pdf format. let's refer to offline. - Office Remote: application to control Powerpoint from Android device
 microsoft has just released office remote, an application for android devices that controls remote powerpoint files. in addition to powerpoint, office remote can also help users control word and excel files on a computer via an android device
microsoft has just released office remote, an application for android devices that controls remote powerpoint files. in addition to powerpoint, office remote can also help users control word and excel files on a computer via an android device - How to convert a Word file to an image file - Save the Word file as an image
 how to convert a word file to an image file. word files we often use in everyday office tasks. however, in a few cases where you are in a hurry to print the word file to send the presentation that you want to convert that word file into an image to convert into a powerpoint presentation, you can do the following:
how to convert a word file to an image file. word files we often use in everyday office tasks. however, in a few cases where you are in a hurry to print the word file to send the presentation that you want to convert that word file into an image to convert into a powerpoint presentation, you can do the following: - How to translate images, translate words on photos for Android
 you travel to another country and see advertising banners on the road, you want to know what is written on it. or maybe you have a newly opened italian restaurant and their italian language on the banner that you don't understand. of course you can directly ask them the meaning of those banners or you can use your android phone to translate it by taking photos.
you travel to another country and see advertising banners on the road, you want to know what is written on it. or maybe you have a newly opened italian restaurant and their italian language on the banner that you don't understand. of course you can directly ask them the meaning of those banners or you can use your android phone to translate it by taking photos.










 Remove dead files of deleted applications to free up memory on Android
Remove dead files of deleted applications to free up memory on Android How to get a curved border display on Android phones like Samsung Galaxy S8
How to get a curved border display on Android phones like Samsung Galaxy S8 How to return to Google Now virtual assistant On Tap on Android
How to return to Google Now virtual assistant On Tap on Android Instructions on how to experience Bixby virtual assistant of Galaxy S8 on older Samsung Galaxy phones
Instructions on how to experience Bixby virtual assistant of Galaxy S8 on older Samsung Galaxy phones Instructions for purchasing applications on Google Play do not need a visa card
Instructions for purchasing applications on Google Play do not need a visa card How to find Antivirus & Mobile Security spyware
How to find Antivirus & Mobile Security spyware