Set up Domain and receive Email with Microsoft BPOS
One of the top tasks that many administrators switch to Microsoft Business Productivity Online Services (BPOS) is to configure email correspondence. This can be done in a number of different ways, all depending on your conversion strategy .
In this article, we will show you the easiest way to set up and run BPOS: configure BPOS as the primary mail server for a domain without having to convert data; There is no coexistence of Exchange.
When will this scenario be used? The script is used for one of the following reasons:
- Set up a new domain using BPOS.
- You are performing a trial evaluation of BPOS with a test domain before committing and switching users.
- Switch to BPOS from another hosting provider and don't have mailbox data (or at least) need to convert.
- You want to switch to BPOS, but there are only a small number of mailboxes, so creating new mailboxes requires little effort.
Brief summary of the steps taken
Setting up BPOS as the primary mail server is an easy task. There are only a few related tasks and we will introduce each step in detail for you.
First , some prerequisites.
If you are not registered to try BPOS or register for a fee account. We will assume that you can do this yourself.
Second , log into the BPOS admin site with Administrator ID you just created. The link will be in the welcome email sent from Microsoft.
Third , you need some login information of the account for domain registration. Setting up an email involves creating DNS records with your domain registrar or DNS hosting service. Get the login information and find their DNS management tool. Some registrars require you to contact their support staff to make DNS changes, some allowing you to do so yourself.
We will go into detail in the section below, but the brief summaries are what you need to do and why these steps are needed. There are 5 main steps:
- Add your domain to BPOS. Microsoft will create a domain that you can use for correspondence. In this example, we will add a new domain named bpostutorials.com.
- Verify your domain - a procedure to verify that you own the domain you are trying to add to BPOS. This step involves creating a DNS record with a DNS host or domain registrar.
- Create user accounts and mailboxes in BPOS.
- Enable incoming mail so that internal hosts can send email to BPOS instead of your old servers. This step involves changing DNS MX (Mail-Exchanger record) and pointing to Microsoft.
- Kiểm TRA!
Details on how to set up mail and DNS
Step 1: Add domains to BPOS
Open the admin site. You can see a shortcut "Tasks I Need to Do" in the middle of the screen. If so, click "Add your domain to Microsoft Online Services" . If not, click the Users tab, then Domain .

If you use the Users / Domains tab, click the "New" link in the upper right corner of the screen.

A new window will appear, like the window below. Your task is to enter the Domain name in the box provided - in the example in the article, we used the name bpostutorials.com.
The two options on the lower side of the screen specify whether BPOS will be the primary mail server or if it only co-exists with the internal Exchange system. Because we want BPOS to be our main mail server, so choose the "Authoritative" option .

Click "Create" and a new window like the one below will appear. Select the "Start the Verification Wizard" check box if you are ready for the next step and verify the domain right now.

Step 2: Verify Domain
Domain authentication is done by creating a DNS named CNAME or Alias in your DNS record. Your DNS records are usually hosted by domain registrars, although in some cases DNS can be hosted by a certain service.
First we need Microsoft to allow CNAME configuration. If you did not select the option to start the Verification wizard in the previous step, return to the Users tab and click the Domains section. The newly added domain will now appear in the list of domains. Click on the "Verify Now" link .
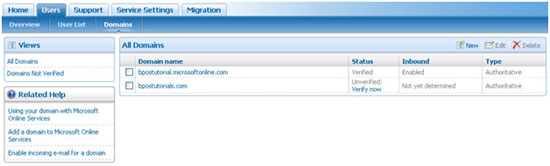
Select the registrar from the drop-down list if available, otherwise select "Other" and click "Next ".

On the next screen, you will be provided with the necessary DNS settings for configuration with the domain registrar. Do not use the configuration in the picture here. Notice the Host name and "Points To" information.

To open this window. You open a new browser window and log into the domain registrar's admin site. The example below is created using Go Daddy, but most registrars have a similar tool. Microsoft has also compiled a list of detailed instructions for universal registrars.
Open your registrar's DNS tool and add CNAME. For example, with Go Daddy we click the "Add New CNAME Record" button on the right side of the screen.

Enter the Alias information that BPOS provides you. Note that you do not have to fully quantify Alias (meaning there is no need for a complete domain name or host name).

Success! Please open the registrar's admin site because you will need it in a few minutes.

Go back to your BPOS window and click the "Verify" button. If you have done so, you will see a message like the one shown below. If successful, go back and confirm that you typed in the alias correctly. Some registrars may need some time to process the change, so you can perform a DNS lookup from another system to confirm that the alias is currently working. BPOS will not verify the domain until it can resolve the new alias that you created for the server name provided in the previous steps.

Step 3: Create users
This is when we create some user mailboxes. In a moment, you will notify the world to send mail to the new BPOS server for your domain. If you have not configured the accounts before making the next changes, then mail delivery will be messy.
Be sure to choose the right domain from the drop-down domain box when creating users!

Tip - create the domain you just created "Default user account domain" on the domain properties page. By default the new user will be added to this domain.

Step 4: Activate incoming mail
This is a big step when you activate mail with BPOS. Before proceeding, make sure you are ready for this change. Then BPOS will become the primary mail server for your domain. Be sure to create mailboxes, inform your users about how to access the new system and direct all incoming mail to BPOS.
At this point, your domain will display Verified status in the Users / Domains menu

Click on the domain name to access its properties box, then go to the "Inbound Messaging" tab. Click "Enable" .

Click "Enable" again on the next screen:

And you will see a successful notification screen as shown below. However the mission is not over yet! This dialog box will provide a new MX record to set up with your domain registrar. Note the new MX information (step 2 in the picture below).

Go back to the registrar's Domain management tool. Create a new MX record using the information provided in the previous window. Set the priority order to 0 so that this record will be given top priority. Again, with Go Daddy you will see the same as shown below:

Check to make sure no MX records have higher priority. If so, change them to a lower priority, or delete if appropriate. New records need to have the highest priority or mail delivery will not work.

Go back to the BPOS admin window and click Finish in the Enable Inbound Messaging box. Until now the configuration work is considered complete. But there's one more step you need to take, which is the test step.
Step 5: Test
Use another mail system to send an email to one of the newly created mailboxes. Then log into OWA and you will see as shown in the picture below:

As you can see, configuring BPOS is very simple. But what if you want to convert Exchange system mailboxes to BPOS or perhaps run BPOS for some users? In another article we will mention to you this issue.
You should read it
- How to create your own free domain email with Zoho Mail
- Enterprise e-mail management with Exchange Server 2010
- Email: Differences between POP3, IMAP and Exchange
- Use and manage Database Mail
- Instructions for creating email according to your own domain name on Google
- How to Find Incoming Mail Servers
- 7 most popular email security protocols today
- Instructions for creating a Domain Controller - DC on Windows Server 2012
May be interested
- Longhorn is ready to provide multi-domain passwords
 i've heard for 7 years a sentence: 'i wish microsoft allowed multi-domain password policies in a single domain'. and now that has come true! the next generation of microsoft servers, with the source name longhorn, will provide this functionality in a very specific way.
i've heard for 7 years a sentence: 'i wish microsoft allowed multi-domain password policies in a single domain'. and now that has come true! the next generation of microsoft servers, with the source name longhorn, will provide this functionality in a very specific way. - How to handle when email automatically sends bulk spam
 suddenly, on a beautiful day, you get complaints from friends and colleagues that they receive a lot of spam emails from ... your email address. what happens when you don't know anything at all? chances are, your email has been malicious or hacked.
suddenly, on a beautiful day, you get complaints from friends and colleagues that they receive a lot of spam emails from ... your email address. what happens when you don't know anything at all? chances are, your email has been malicious or hacked. - Instructions on how to check .vn domain name on VNNIC
 before registering domain names .vn, individuals and businesses should check domain names that are still good on the vietnam internet network information center (vnnic) website.
before registering domain names .vn, individuals and businesses should check domain names that are still good on the vietnam internet network information center (vnnic) website. - Turn on / off concurrent connections to both Non-domain network and Domain on Windows 10
 setting 'prohibit connection to non-domain networks when connected to domain authenticated network' will prevent computers from connecting to both domain and non-domain networks at the same time.
setting 'prohibit connection to non-domain networks when connected to domain authenticated network' will prevent computers from connecting to both domain and non-domain networks at the same time. - Anyone can now register a .app domain with HTTPS integration
 since may 8, google has opened a top-level domain tld for anyone who can register, previously available only to application developers.
since may 8, google has opened a top-level domain tld for anyone who can register, previously available only to application developers. - Set automatic email sending and receiving mode in Outlook 2010
 in the following article, we will cover some basic steps to set up automatic mail sending and receiving in microsoft outlook 2010. in essence, the program will not send or receive email even though the user has already press the send button after editing, until they use send / receive ...
in the following article, we will cover some basic steps to set up automatic mail sending and receiving in microsoft outlook 2010. in essence, the program will not send or receive email even though the user has already press the send button after editing, until they use send / receive ... - Microsoft will allow Domain Controllers to be allowed to have an internet connection
 recently, many enterprises have transitioned to cloud-based identity platforms such as azure active dircetory (aad) to take advantage of the latest authentication mechanisms such as passwordless sign-in and access. conditional.
recently, many enterprises have transitioned to cloud-based identity platforms such as azure active dircetory (aad) to take advantage of the latest authentication mechanisms such as passwordless sign-in and access. conditional. - 7 most popular email security protocols today
 email security protocols are structures that protect a user's email from outside interference. email requires additional security protocols for a reason: simple mail transfer protocol (smtp) does not have integrated security.
email security protocols are structures that protect a user's email from outside interference. email requires additional security protocols for a reason: simple mail transfer protocol (smtp) does not have integrated security. - How to choose the best domain name?
 domain name is the first thing that impresses your website visitors. because they will see it first when browsing the web, so it needs to send the right message and show professionalism.
domain name is the first thing that impresses your website visitors. because they will see it first when browsing the web, so it needs to send the right message and show professionalism. - What is Domain Hijacking? How dangerous is it?
 the domain name is one of the most important assets in the internet.
the domain name is one of the most important assets in the internet.










 Storage configuration
Storage configuration Microsoft Forefront TMG - Publish RD Web Access using RD Gateway (Part 2)
Microsoft Forefront TMG - Publish RD Web Access using RD Gateway (Part 2) Controlling Internet Access: Introduction to TMG Access Rule - Part 3
Controlling Internet Access: Introduction to TMG Access Rule - Part 3 Configure and use the print server
Configure and use the print server Perfect wireless network management with ZyXel
Perfect wireless network management with ZyXel Solution to store over the network from the router
Solution to store over the network from the router