Instructions for password management with KeePass
In the era of technology development today, the possession of personal accounts is no longer simply. Each individual uses a lot of accounts on different sites because of work and entertainment. In case you use the same password for all pages if you are hacked, you lose your account. In case you save each page an account should use additional software to manage passwords. The following article details how to manage passwords with KeePass.

The following article covers the following:
1. Install KeePass (if not already).
2. Password management.
2.1. Create a database of new passwords in KeePass.
2.2. Generate random passwords with KeePass.
2.3. Enter the password from the browser to KeePass.
2.3.1. Install WebBrowserPassView.
2.3.2. Import account files and passwords into KeePass.
2.4. Reset the master password.
If you do not have the software, do the following:
1. Install KeePass
You can download KeePass software on the website: http://keepass.info/download.html.
After downloading, install:
Step 1: Right-click the software and select Open .

Step 2: A dialog box appears and click Run .

Step 3: Click the language English -> OK . Continue to click Next until the confirmation dialog box agrees. Check the box I accept the agreement -> Next .

Step 4: Continue to click Next until the Install dialog box appears -> Click Install .

Step 5: Click Finish to complete.

2. Password management
2.1. Create a database of new passwords in KeePass
Before creating a new password, you need to specify a master password to lock and open the file to save the password data.
Step 1: On the card File -> New .

Step 2: Enter the master password in the section Master password -> perform the password in Repeat password section -> OK .
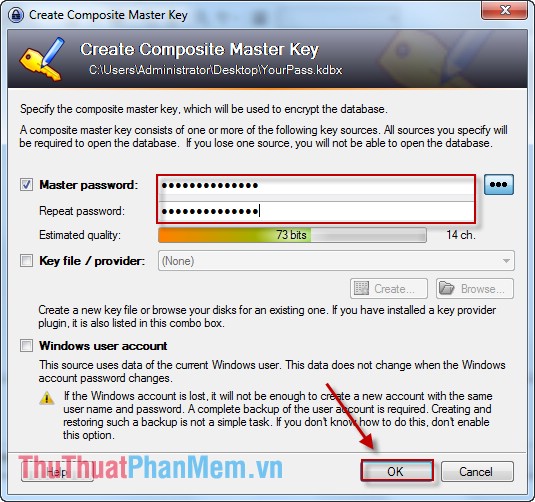
Step 3: Click OK after creating the database interface program password:

On the interface, there are entries corresponding to the password of each item. For example, if you want to save your password in gmail, you do the following:
Step 5: Click the eMail item -> select the Add Entry item icon .

Step 6: The Add Entry dialog box appears:
- Title in item: Title .
- Enter your username in the section: User name .
- Enter the password in the section: Passwword .
Note: User name and Passwword are the login names for gmail that you have logged in or created an account.
Finally click OK to complete.

So from now on you don't need to remember the gmail password anymore. Every time you access gmail, just open KeePass and go to eMail to copy the user name and password and paste it into the browser where you log in.
Right-click the corresponding user name -> select Copy User Name to copy the username.

Right-click and select Copy Password to copy the saved passwords.

2.2. Generate random passwords with KeePass
Since you don't have to remember the passwords for websites, you can use the random password generator feature in KeePass.
For example: Create a password on hotmail.com .
Step 1: Click on eMail -> Choose Add Entry icon .

Step 2: A dialog box appears, enter the title, username and password you keep unchanged, because the software generates a random password by default.

In case you want to see the random password, click on the 3 dot password displayed:

2.3. Enter the password from the browser to KeePass
In case you want to transfer passwords saved in browsers to KeePass, you must use WebBrowserPassView . You download WebBrowserPassView on the page: http://webbrowserpassview.software.informer.com/1.1/.
2.3.1. Install WebBrowserPassView
Step 1: After downloading -> Right-click and select Open -> dialog box appears and select Run .

Step 2: A dialog box appears, select Next .

Step 3: You continue to select Next -> Install .

Step 4: Click Finish to complete the installation process.

After installation is complete, open WebBrowserPassView to display the account content and password logged in the browser -> go to Options -> Advanced Options .

Step 5: A dialog box appears to enter the master password of KeePass -> OK .

Step 6: Highlight all accounts and passwords you want to transfer to KeePass -> click the Save icon .

Step 7: Select the path to save the file -> name the file -> pay attention to select the file type Comma Delimited Text File (* .cvs) -> Save .

After extracting the account and password saved to a file, you open KeePass software and proceed to import this data file.
2.3.2. Import account files and passwords into KeePass
Step 1: On the card File -> Import .
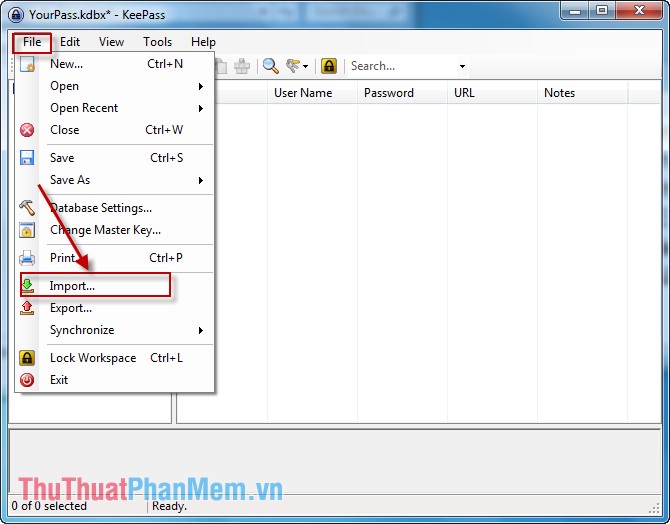
Step 2: The dialog box appears in the General section, select Generic CSV Import -> find the path to the saved account file and password (the file in step 2.5.1) in the File -> OK section to finish.

After importing the password account contents saved on KeePass, you can edit some contents displayed.
Result:
- Account on Gmail:

- Account on Facebook:

So from now on you don't need to remember your password when entering gmail and facebook. When you want to use you just open KeePass find the right account and perform Copy User and Password and bring it to the browser.
2.4. Reset the master password
In case you want to change the master password to improve security you can do the following:
Step 1: On the card File -> Change Master Key .

Step 2: A dialog box appears enter new password -> OK .

So you have changed the Master Key password .
Above is how to manage passwords with KeePass .
Good luck!
You should read it
- 5 best password management apps for iOS
- How does password management software work?
- 8 best Linux password managers
- How to use Lastpass to manage passwords
- How to use LastPass to manage passwords professionally
- Top 3 best password management software 2020
- Password management problems in IE and Firefox
- Happy birthday, Chrome has a new interface and password manager
May be interested
- Password management problems in IE and Firefox
 the two parts of this article will present you an analysis of security techniques, risks, attacks and prevention of two widely used browser password management systems, the internet. explore and f
the two parts of this article will present you an analysis of security techniques, risks, attacks and prevention of two widely used browser password management systems, the internet. explore and f - Happy birthday, Chrome has a new interface and password manager
 chrome celebrates its 10-year-old birthday with a new look, a little tweaking on the browser tab and a new new tab page, redo menu ... and especially a new password management tool.
chrome celebrates its 10-year-old birthday with a new look, a little tweaking on the browser tab and a new new tab page, redo menu ... and especially a new password management tool. - Use Password Safe in Windows 7
 password safe allows you to manage old passwords as well as easily create, save, organize, retrieve and use complex new passwords, using password policies to manage.
password safe allows you to manage old passwords as well as easily create, save, organize, retrieve and use complex new passwords, using password policies to manage. - Use an 8-character Windows NTLM password? Congratulations, your password may be unlocked after only 2.5 hours
 hashcat, an open source password recovery tool, is now able to unlock windows ntlm passwords from eight characters or less in a very short period of time, less than 2.5 hours.
hashcat, an open source password recovery tool, is now able to unlock windows ntlm passwords from eight characters or less in a very short period of time, less than 2.5 hours. - The best password management software today
 password is an indispensable part of the online world. it is almost everywhere in the internet
password is an indispensable part of the online world. it is almost everywhere in the internet - How to secure account information on Drive Password
 drive password stores and secures your account information and is backed up to google drive in the form of encrypted information.
drive password stores and secures your account information and is backed up to google drive in the form of encrypted information. - How to use SafeInCloud Password Manager to manage passwords
 safeincloud password manager is a password-protected and password-protected personal information and password storage tool.
safeincloud password manager is a password-protected and password-protected personal information and password storage tool. - Guide to account management on Temis
 after teachers successfully create an account on temis, they can change the temis account password, or delete or restore the account on temis.
after teachers successfully create an account on temis, they can change the temis account password, or delete or restore the account on temis. - How to use the Smart Lock password generator for Chrome
 chrome has many hidden and unknown features that are extremely useful. one of them is an integrated password generator, used to create strong passwords when creating new accounts and a password management tool called smart lock that helps store those passwords on google.com to get back when need.
chrome has many hidden and unknown features that are extremely useful. one of them is an integrated password generator, used to create strong passwords when creating new accounts and a password management tool called smart lock that helps store those passwords on google.com to get back when need. - 4 factors to consider when choosing a password manager
 password managers are great tools to help increase account security. here are some factors to consider when you choose a password manager.
password managers are great tools to help increase account security. here are some factors to consider when you choose a password manager.










 Prevent Virus infection from USB to computer by disabling MountPoints2
Prevent Virus infection from USB to computer by disabling MountPoints2 How to prevent viruses from USB by Autorun Eater
How to prevent viruses from USB by Autorun Eater Kaspersky Cleaner - Software to clean, remove junk files, optimize the best operating system
Kaspersky Cleaner - Software to clean, remove junk files, optimize the best operating system How to check Keylogger on computers without software
How to check Keylogger on computers without software How to encrypt and secure videos with Video Padlock
How to encrypt and secure videos with Video Padlock BeeDoctor - The best software to clean, optimize the system and speed up your computer
BeeDoctor - The best software to clean, optimize the system and speed up your computer