How to use SafeInCloud Password Manager to manage passwords
Right on the Chrome browser, there is a mode to save passwords, but it is not safe when others can detect personal account passwords. To increase the security of personal information, we can use some password management software such as SafeInCloud Password Manager for example.
The software supports many different platforms including Windows, Mac and Android and iOS applications. All login information, passwords or other personal information are protected by security tools, according to data encryption method. Besides, the tool also has the option to backup and synchronize all information to the cloud storage service, for users to access whenever they want. The following article will guide you how to use SafeInCloud Password Manager to securely store confidential information.
- 5 best password management apps for iOS
- How to use Safe Password Manager to manage passwords on Windows 10
- PassBox: Manager and create a free password for Windows 10/8/7
- Instructions for setting password to protect files and folders in Windows
Instructions for using SafeInCloud Password Manager
Step 1:
We download the SafeInCloud Password Manager tool for each respective version according to the link below.
https://www.safe-in-cloud.com/en/#download 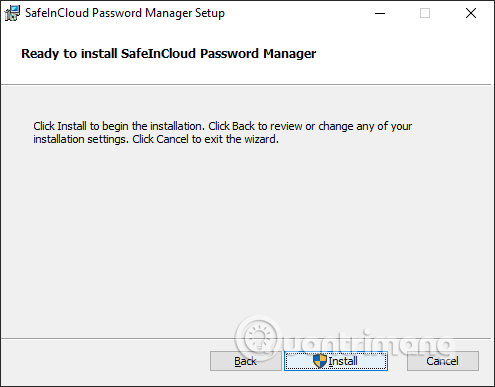
Step 2:
Displaying the software interface, we see there are 2 different options.
- Create a new database and đặt mật khẩu cho nó: create new data and set a password.
- Restore database from a cloud: you click on the option to access the available database. After entering the password, the application will sync backup account information on a cloud service.

Step 3:
To use SafeInCloud Password Manager, users set the main password to access when needed. If you lose your password, it means you can't view the archived content, because the software doesn't have a recovery option.

Step 4:
When creating the password, the user is transferred to the main interface of the software. This will display a pop-up asking if you want to sync information to the cloud storage account, click OK . Or you click on Sync to proceed synchronously if you accidentally turn off this option.

Display the storage service interface so we can choose to sync. Log in to your account and then go through the steps to allow SafeInCloud Password Manager to back up your data.

Step 5:
Back to the main interface of the software. At this interface you see some account templates for user reference.

When clicking Edit at the sample account, the interface will be displayed to add some other content such as images, notes, and files.

Step 5:
Click the Add card button to add storage information.
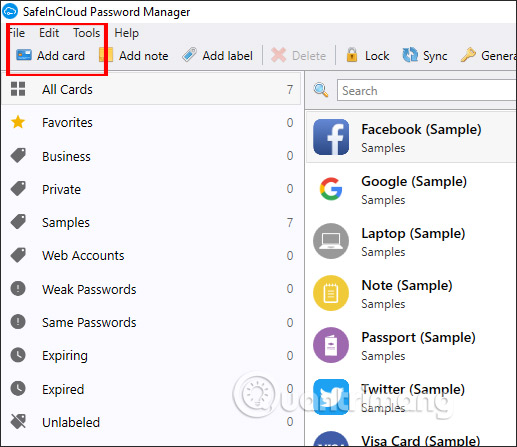
Then we select the type of information that you store in the displayed list, click on the information type and click OK.

Step 6:
Then display the interface so we can enter the information we want to save . If you choose information as a web or email account, the software has the option to create a password by clicking the lock icon . The passwords that the software creates are powerful, and show the testers for us to choose from.
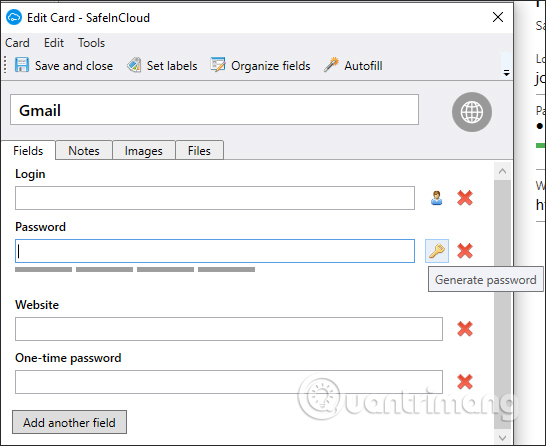
You can choose the content of password characters, the number of passwords you want.

In addition, users can also add other content if desired, click Save and close to save and close the interface. The stored information is automatically synced to the hosting service we have selected, and in the Safe in Cloud private folder.

Step 7:
Soon we will see the newly saved account displayed in the list on the software. Right- clicking on the account will display a menu of options to edit the saved account.

The deleted content is saved in the Trash section for users to find again when needed. If you want to retrieve the information , right-click and choose Restore .

Step 8:
The tool has the option to create labels to save information. Click on Add lebel in the tool above. Then enter the new label name in the display pop-up. Next you proceed to create information as usual.
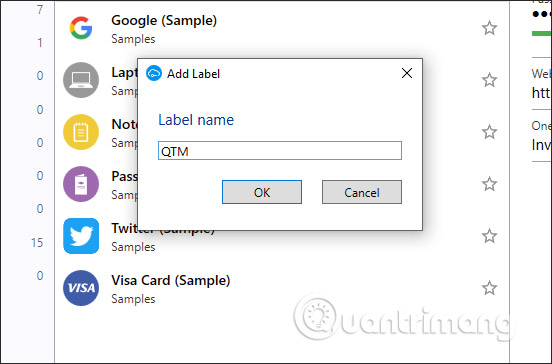
Step 9:
To edit the settings for the software, click the Options button . Here the items are divided into different tabs. The software is automatically closed automatically after 1 minute , if the user has no activity. We can also change it by adjusting the Auto-lock bar to the time you want to automatically close the software.

SafeInCloud Password Manager provides a personal information store, a secure password for users. You can easily manage information through tags, as well as sorting information content. The ability to back up information on cloud services also increases the security of stored information.
I wish you all success!
You should read it
- 5 best password management apps for iOS
- Enhance USB security with USB Flash Security application
- 8 ways to protect simple digital personal information
- The 'deadly' flaw when managing passwords online
- How does password management software work?
- Manage information systems effectively
- Top 10 best free Keylogger software with Windows
- 8 best storage management and monitoring software
May be interested
- How to manually enter passwords on iPhone, iPad for applications, websites
 ios 11 makes managing passwords easier. you do not need to remember or use third-party applications to manage and use passwords. with the integrated password manager in ios 11, you can easily log in to your favorite applications.
ios 11 makes managing passwords easier. you do not need to remember or use third-party applications to manage and use passwords. with the integrated password manager in ios 11, you can easily log in to your favorite applications. - 5 best password management apps for iOS
 password management application helps users to easily create secure passwords with high security for all online accounts, manage and store them in a systematic way and even inform you. if the password is leaked.
password management application helps users to easily create secure passwords with high security for all online accounts, manage and store them in a systematic way and even inform you. if the password is leaked. - Which browser has the best password manager?
 managing unique passwords for every website can be a headache. that's where a good password manager comes in handy.
managing unique passwords for every website can be a headache. that's where a good password manager comes in handy. - 8 Reasons Password Managers Aren't As Secure As You Think
 password managers aren't perfect. and not everyone likes the idea of storing all of their passwords in a single location.
password managers aren't perfect. and not everyone likes the idea of storing all of their passwords in a single location. - 8 best Linux password managers
 password manager is a great way to handle problems. here are the best linux password managers that you can trust to handle your passwords properly.
password manager is a great way to handle problems. here are the best linux password managers that you can trust to handle your passwords properly. - Users can now manage iCloud passwords directly on Windows
 apple has released a new version of icloud in the microsoft store, bringing a dedicated app for icloud passwords that helps you manage your accounts and logins directly on windows.
apple has released a new version of icloud in the microsoft store, bringing a dedicated app for icloud passwords that helps you manage your accounts and logins directly on windows. - How to manage passwords using the Bitwarden utility
 bitwarden is a browser-based utility that manages login information including user name, password and synchronization on users' devices.
bitwarden is a browser-based utility that manages login information including user name, password and synchronization on users' devices. - Use Firefox's password manager
 password manager allows you to manage the passwords you use to log into websites without having to remember them.
password manager allows you to manage the passwords you use to log into websites without having to remember them. - What happens to passwords when you delete a password manager app?
 password managers are useful for securely storing passwords, but what happens when you delete the app or your account? are your passwords still out there somewhere in cyberspace or are they permanently deleted?
password managers are useful for securely storing passwords, but what happens when you delete the app or your account? are your passwords still out there somewhere in cyberspace or are they permanently deleted? - How to use Lastpass to manage passwords
 let's find out about lastpass, one of the best free apps. currently, there are many password storage programs for you to use such as dashlane, keepass, sticky password, ...
let's find out about lastpass, one of the best free apps. currently, there are many password storage programs for you to use such as dashlane, keepass, sticky password, ...










 10 best IP monitoring tools
10 best IP monitoring tools How does face recognition feature destroy your privacy?
How does face recognition feature destroy your privacy? 4 major security risks that Cloudflare DNS can resolve
4 major security risks that Cloudflare DNS can resolve How to turn on / off Self-Defense in Avast Antivirus
How to turn on / off Self-Defense in Avast Antivirus How to fix BlueKeep security error for Windows 2003, Windows XP, Windows 7, Windows Server 2008
How to fix BlueKeep security error for Windows 2003, Windows XP, Windows 7, Windows Server 2008 How does password management software work?
How does password management software work?