How to Manage Your Passwords with KeePass
Method 1 of 3:
Setting up KeePass
-
 Download KeePass by navigating here.
Download KeePass by navigating here. -
 Launch "KeePass".
Launch "KeePass". -
 Click on the "New" button. You should find the button when KeePass opens up.
Click on the "New" button. You should find the button when KeePass opens up. -
 Press the "Save" button.
Press the "Save" button. -
 Type in your Master Password and click the "OK" button. Pick a master password that you will easily remember.
Type in your Master Password and click the "OK" button. Pick a master password that you will easily remember. -
 Click the "OK" button in the database settings window.
Click the "OK" button in the database settings window. -
 Click on the Key icon.
Click on the Key icon. -
 Fill out the information for your first account. Here, the example is a yahoo account.
Fill out the information for your first account. Here, the example is a yahoo account.- Type a title - for example, Yahoo.
- Type your username for that account.
- Type your password for that account.
- Confirm the password by typing it again.
- Click "OK."
-
 Review the details. This is what your new entry will look like:
Review the details. This is what your new entry will look like: -
 Add any other accounts you want using the same process. For example, you can enter Gmail, MSN, Skype, Hotmail ,or any other type of accounts.
Add any other accounts you want using the same process. For example, you can enter Gmail, MSN, Skype, Hotmail ,or any other type of accounts.
Method 2 of 3:
Using KeePass for Passwords
-
 Use a saved password. To do this, go to the corresponding website and click the "Sign in" button.
Use a saved password. To do this, go to the corresponding website and click the "Sign in" button. -
 Bring up KeePass and right-click on your entry that you created. Select "Perform auto type."
Bring up KeePass and right-click on your entry that you created. Select "Perform auto type."
Method 3 of 3:
Using MiniKeePass on iOS for Passwords
-
 Download the app for iOS to use KeePass file on your iOS devices MiniKeePass.Click here to see the app in App Store
Download the app for iOS to use KeePass file on your iOS devices MiniKeePass.Click here to see the app in App Store -
 Upload your KeePass.kdbx (database file where the passwords are stored) to a cloud service such as Dropbox. If you are unfamiliar with it, Dropbox article to learn more. Alternative info on uploading files to Dropbox can be found here
Upload your KeePass.kdbx (database file where the passwords are stored) to a cloud service such as Dropbox. If you are unfamiliar with it, Dropbox article to learn more. Alternative info on uploading files to Dropbox can be found here -
 Select the file. Select button numbered one then select button numbered 2 "Open in".
Select the file. Select button numbered one then select button numbered 2 "Open in". -
 Choose an option titled "Open in MiniKeePass". Please note depending on the number of apps on your phone, you may have to scroll to the right to find the MiniKeePass option. MiniKeePass will open to display your database(s) of stored passwords. Select it then login as needed.
Choose an option titled "Open in MiniKeePass". Please note depending on the number of apps on your phone, you may have to scroll to the right to find the MiniKeePass option. MiniKeePass will open to display your database(s) of stored passwords. Select it then login as needed. -
 Navigate as needed to the location of your credentials. You could also just type out the name, either way that you prefer, once you've found the entry, select & open it.
Navigate as needed to the location of your credentials. You could also just type out the name, either way that you prefer, once you've found the entry, select & open it. -
 Tap the username and password fields until the option appears to copy. Friendly notice I find that there is approximately 30 seconds before the info is cleared out from the clipboard so don't delay in pasting in the info!
Tap the username and password fields until the option appears to copy. Friendly notice I find that there is approximately 30 seconds before the info is cleared out from the clipboard so don't delay in pasting in the info! -
 Switch over to the app needing the credential via double tapping the Apple Home button twice to switch screens to select the app requesting login credentials.
Switch over to the app needing the credential via double tapping the Apple Home button twice to switch screens to select the app requesting login credentials. -
 Press then hold until you can paste in the credential. Repeat this process until you can login.
Press then hold until you can paste in the credential. Repeat this process until you can login.
4 ★ | 1 Vote
You should read it
- How to Prevent Notifications when Screen Mirroring on a Mac
- How to fix the problem of left clicking on Windows
- How to Install the Windows 7 OS on a Portable Hard Drive
- 20 small tricks with Edge browser you should know (Part 2)
- Create Button in CSS
- How to Add Email Accounts to a Mac
- How to Right Click on a Mac
- How to Adjust the Master Volume in Windows 7
May be interested
- How to view the password, delete the saved password on Chrome
 to see the password saved on chrome you need to access chrome's password manager, by typing chrome: // settings / passwords into the address bar on chrome or by following these steps:
to see the password saved on chrome you need to access chrome's password manager, by typing chrome: // settings / passwords into the address bar on chrome or by following these steps: - Reasons to use Bitwarden instead of Apple Passwords
 while this is a step up from the previous way passwords were organized on apple devices, many people still don't feel like apple passwords maximizes the way they manage their logins.
while this is a step up from the previous way passwords were organized on apple devices, many people still don't feel like apple passwords maximizes the way they manage their logins. - The best password management software today
 password is an indispensable part of the online world. it is almost everywhere in the internet
password is an indispensable part of the online world. it is almost everywhere in the internet - Use Password Safe in Windows 7
 password safe allows you to manage old passwords as well as easily create, save, organize, retrieve and use complex new passwords, using password policies to manage.
password safe allows you to manage old passwords as well as easily create, save, organize, retrieve and use complex new passwords, using password policies to manage. - How Linux stores and manages user passwords
 are you wondering how linux effectively manages a multi-user environment? in this article, tipsmake.com will explain how linux stores and manages user passwords and login information.
are you wondering how linux effectively manages a multi-user environment? in this article, tipsmake.com will explain how linux stores and manages user passwords and login information. - How to manage user passwords from Terminal in Linux
 like many things on linux, passwords are easily managed directly from the command line. the passwd utility is designed to allow you to quickly and easily access all password-related commands on the system. you can use it to change and manage your password and other user passwords on the system
like many things on linux, passwords are easily managed directly from the command line. the passwd utility is designed to allow you to quickly and easily access all password-related commands on the system. you can use it to change and manage your password and other user passwords on the system - Instructions on how to backup and restore passwords on Chrome, Coc Coc
 instructions on how to backup and restore passwords on chrome, coc coc. the password backup feature in the browser is a utility that allows users to manage saved passwords and access frequently accessed websites requiring login.
instructions on how to backup and restore passwords on chrome, coc coc. the password backup feature in the browser is a utility that allows users to manage saved passwords and access frequently accessed websites requiring login. - Manage, view & delete saved passwords on Coc Coc browser
 coc coc is a web browser that is being used by a lot of people, you often surf the web with coc coc and log into your accounts on websites like facebook, me.zing, gmail, etc., the password management is saved on the browser is essential.
coc coc is a web browser that is being used by a lot of people, you often surf the web with coc coc and log into your accounts on websites like facebook, me.zing, gmail, etc., the password management is saved on the browser is essential. - How to manage passwords on mPass Windows 10 - Secure account information
 to manage website account information, manage passwords more securely, many people choose to use password management software. mpass – password manager is a uwp application on windows 10 that supports keeping web accounts and passwords to avoid revealing personal information.
to manage website account information, manage passwords more securely, many people choose to use password management software. mpass – password manager is a uwp application on windows 10 that supports keeping web accounts and passwords to avoid revealing personal information. - The last 9 years Firefox has not protected user passwords carefully
 a network security researcher recently discovered that during the past 9 years, firefox has stored user passwords with an outdated process.
a network security researcher recently discovered that during the past 9 years, firefox has stored user passwords with an outdated process.
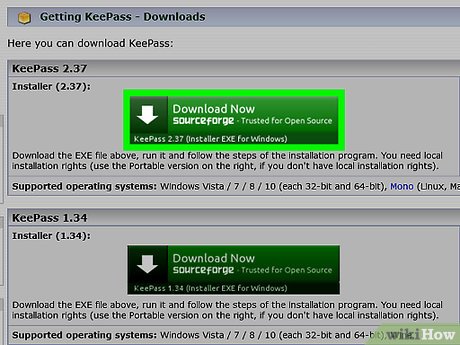
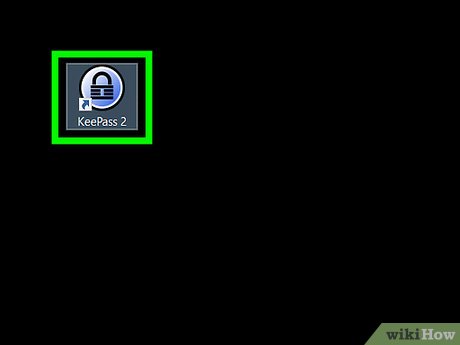
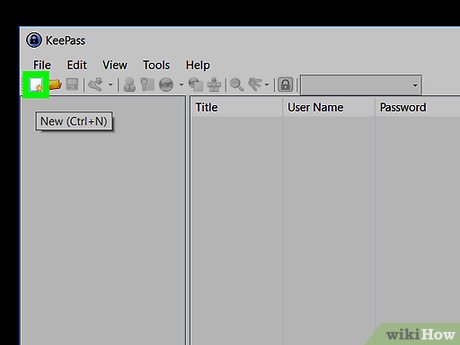
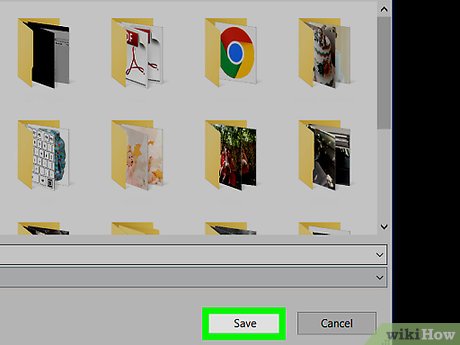


























 How to Reset a Forgotten Password on Windows
How to Reset a Forgotten Password on Windows How to Open Bitlocker Encrypted USB Drive on Another Computer
How to Open Bitlocker Encrypted USB Drive on Another Computer How to Change Your Password on Windows
How to Change Your Password on Windows How to Add a Password to a .Bat File
How to Add a Password to a .Bat File How to Password Protect Your Windows Computer
How to Password Protect Your Windows Computer How to Delete Someone's Windows Password
How to Delete Someone's Windows Password