How to use Lastpass to manage passwords
Currently, there are many password storage programs for you to use such as Dashlane, Keepass, Sticky Password, . They all have browser extensions that help you easily manage passwords while surfing. web. In this article, let's learn about Lastpass, one of the best free apps out there!
To get started, we'll go through the step-by-step process of password management with Lastpass.
Why use Lastpass?
- Goal: You need an efficient and reliable tool to manage and securely store all of your passwords.
- The result: Your business operations are easier to deploy because your passwords stay in one place, log in with just 1 click, and never worry about being stolen.
- Why is it important to manage passwords: Many people have the habit of setting the same password on multiple accounts. This can cause problems in the future when you are unfortunately spotted by bad guys. The password manager will allow you to create more secure passwords, as well as share them with your team.
- After setting up Lastpass: You can easily log in to a website with just one click, because Lastpass will automatically fill in your passwords for you.
- Which platforms can you use Lastpass: Lastpass currently supports a wide variety of platforms and devices including PCs, tablets, and mobile phones. In this article you will be guided through web browsers such as Chrome, Firefox, and Safari. All your data is stored in the cloud and synced with all your devices.
Add old accounts to LastPass
Getting started with LastPass can take some time (mainly because you'll have to remember all of the accounts and passwords you're using).
Step 1. Go to lastpass home page here, then click Get LastPass Free .
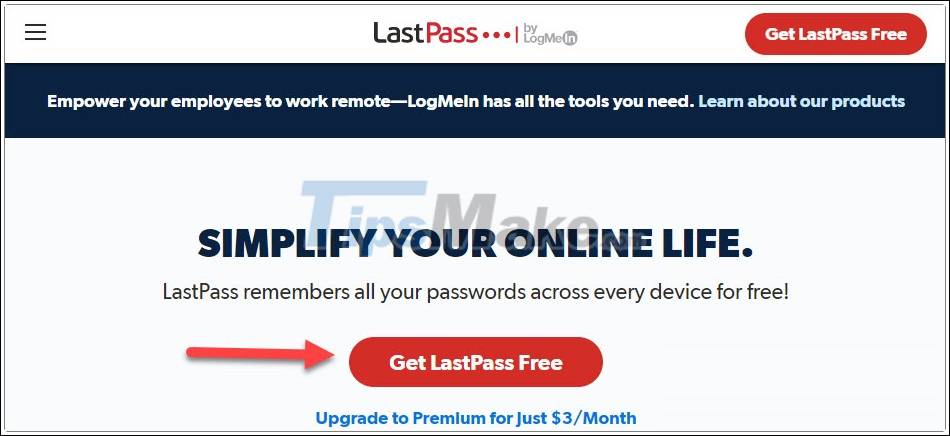
Step 2. You proceed to register your LastPass account in the Create an account section .

Step 3. Click Install LastPass and you will be taken to the extension settings page. Click Add to Chrome to install the extension in your browser.
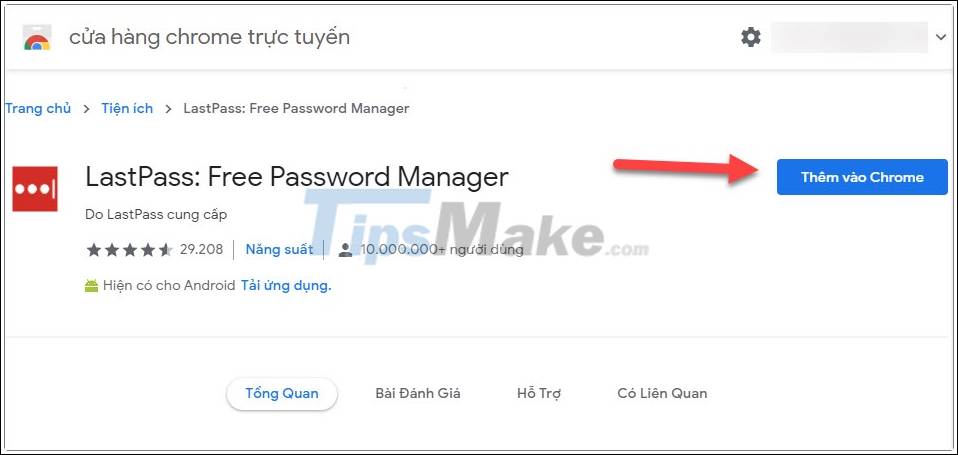
Step 4. After installing the utility, click the LassPass icon on the toolbar and log in to your newly created account.
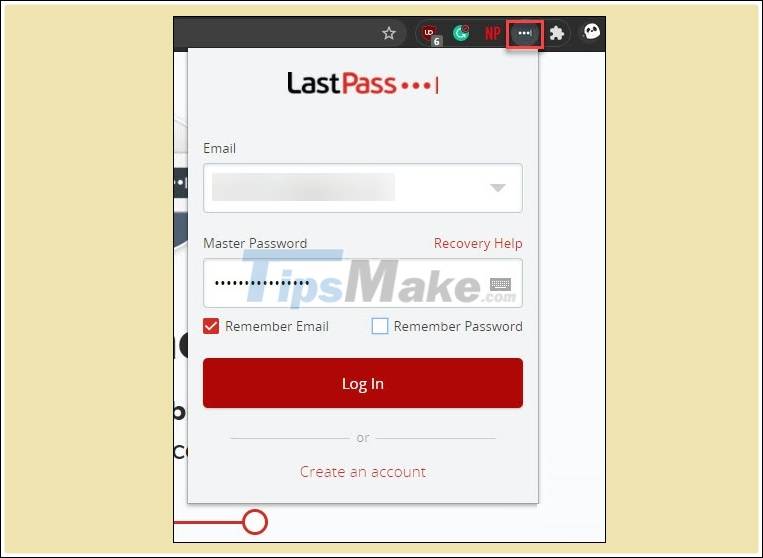
Step 5. Login successfully, continue to click on the small LassPast icon and select Open My Vault .

Step 6. At the main interface of the password store, click the plus sign to add your password to the store.

Step 7. Select Password to add your password, you also have options for additional information including secure note, contact address, payment card and bank account.

Step 8. At the interface to add password, fill in the following information:
- URL: The website address where you signed up for an account (eg Facebook.com)
- Name: Site name
- Username: Username
- Site password: Password
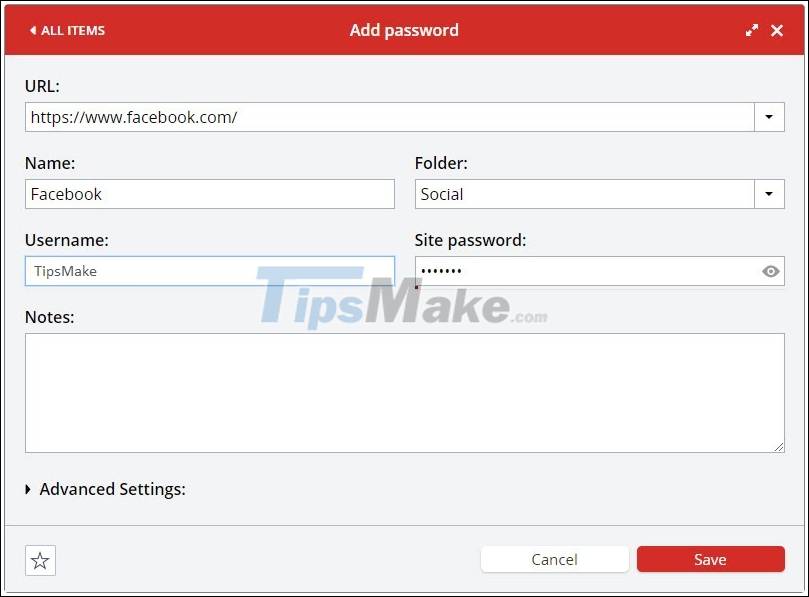
Step 9. Finally click Save to save. That way, you've added yourself a Facebook account to the Lastpass repository. Do the same thing to add your other accounts.
Step 10. Once you've added an account, every time you visit the website, just click the little Lastpass icon next to the login box and select an account. Your password will be automatically filled in.

Strong password change
If your password is too easy to guess, now is the best time to change your password.
Step 1. Go to the website where you want to change the password.
Step 2. Proceed to change the password of the account on that site, here I will give example of changing Facebook password.
Step 3. In the new password entry, click the lock icon to let Lastpass automatically generate a strong password for you. Then click Fill Password .

Step 4. When you see the bulletin board pop up, click Update to save the new password in the LastPass archive.
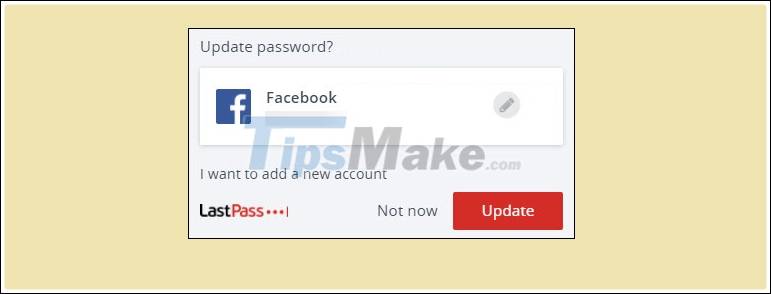
Step 5. Finally, save the new password on Facebook.

Create a new account
In case you create a new account on a certain website, LastPass will ask if you want to save your passwords to your archive. Select Add .

Also, every time you don't know how strong passwords are, click the LastPass icon in the toolbar and choose Generate Secure Password .

Adjust in Password length section to choose the password length.

When you have a password like that, click on the two squares icon to copy.

That's what you need to know to manage your passwords with LastPass. This is an effective tool to help you save time and improve productivity. Good luck!
You should read it
- How to use LastPass to manage passwords professionally
- How to enter a password from LastPass to Dashlane
- How many times has LastPass been hacked? Is it still safe to use?
- Why should you turn off the Autofill feature in the password manager?
- 5 best password management apps for iOS
- The best password management software today
- The 'deadly' flaw when managing passwords online
- Has your password been leaked? Please check now
May be interested
- The 'deadly' flaw when managing passwords online
 in order to avoid having to remember long passwords and be considered safe, many people use online password management software, to be able to generate the most diverse passwords for each of their accounts.
in order to avoid having to remember long passwords and be considered safe, many people use online password management software, to be able to generate the most diverse passwords for each of their accounts. - How to manage passwords using the Bitwarden utility
 bitwarden is a browser-based utility that manages login information including user name, password and synchronization on users' devices.
bitwarden is a browser-based utility that manages login information including user name, password and synchronization on users' devices. - How to enter a password from LastPass to Dashlane
 what if you want to switch the password manager, for example from lastpass to dashlane? today's article will show you how to enter the password from lastpass to dashlane.
what if you want to switch the password manager, for example from lastpass to dashlane? today's article will show you how to enter the password from lastpass to dashlane. - 5 best password management apps for iOS
 password management application helps users to easily create secure passwords with high security for all online accounts, manage and store them in a systematic way and even inform you. if the password is leaked.
password management application helps users to easily create secure passwords with high security for all online accounts, manage and store them in a systematic way and even inform you. if the password is leaked. - How to create secure passwords on Fastword
 fastword helps you to create password ranges with many different random characters, helping users to have a safe and difficult-to-guess password sequence.
fastword helps you to create password ranges with many different random characters, helping users to have a safe and difficult-to-guess password sequence. - How to manage passwords on Chrome, Coc Coc, Edge, Firefox browsers
 currently, web browsers have integrated the feature of remembering accounts and passwords of user accounts in community forums. it helps users now no need to remember the account as well as the password. however, that's why we sometimes forget the password we set
currently, web browsers have integrated the feature of remembering accounts and passwords of user accounts in community forums. it helps users now no need to remember the account as well as the password. however, that's why we sometimes forget the password we set - Prevent viewing password password stored on the browser
 lastpass is an automated password management tool, considered as a plugin for internet explorer (ie), mozilla firefox (firefox), google chrome (chrome) ... to help you manage your accounts and passwords securely. you only need to remember the master password to access la
lastpass is an automated password management tool, considered as a plugin for internet explorer (ie), mozilla firefox (firefox), google chrome (chrome) ... to help you manage your accounts and passwords securely. you only need to remember the master password to access la - How to view the password, delete the saved password on Chrome
 to see the password saved on chrome you need to access chrome's password manager, by typing chrome: // settings / passwords into the address bar on chrome or by following these steps:
to see the password saved on chrome you need to access chrome's password manager, by typing chrome: // settings / passwords into the address bar on chrome or by following these steps: - Reasons to use Bitwarden instead of Apple Passwords
 while this is a step up from the previous way passwords were organized on apple devices, many people still don't feel like apple passwords maximizes the way they manage their logins.
while this is a step up from the previous way passwords were organized on apple devices, many people still don't feel like apple passwords maximizes the way they manage their logins. - Use Password Safe in Windows 7
 password safe allows you to manage old passwords as well as easily create, save, organize, retrieve and use complex new passwords, using password policies to manage.
password safe allows you to manage old passwords as well as easily create, save, organize, retrieve and use complex new passwords, using password policies to manage.










 TOP 10 free antivirus software for Windows computer best
TOP 10 free antivirus software for Windows computer best Unity Web Player 5.3.8: Great tool for playing 3D games
Unity Web Player 5.3.8: Great tool for playing 3D games Download UltraSurf 20.03
Download UltraSurf 20.03 How to install desktop widgets on Chromebook
How to install desktop widgets on Chromebook Download Netflix 6.96.725.0
Download Netflix 6.96.725.0 Link download Unlocker 1.9.2: Tool to delete any file on Windows PC
Link download Unlocker 1.9.2: Tool to delete any file on Windows PC