How to increase security on windows 11
1. Secure Windows 11 by updating regularly
Updating windows 11 is a basic operation to prevent your computer from encountering random errors or new security threats that appear on the internet every day.
When updating windows 11, the device will be installed with the latest changes and upgrades introduced by Microsoft. Now that Windows updates are enabled by default, you can check for updates in the following simple way:
- Click the search bar and then select Settings. Win + I can be pressed to launch the installation.
- Select Windows Update.
- Continue to click Checking for updates.
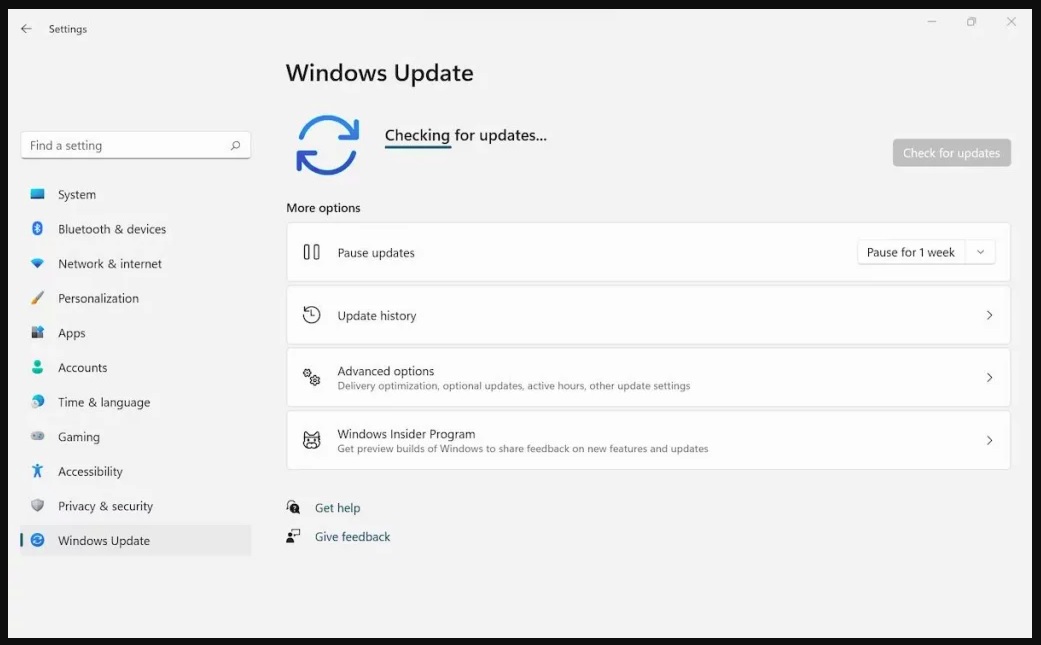 How to increase security on windows 11 Picture 1
How to increase security on windows 11 Picture 1
2. Enable Windows 11 security
Windows Defender – currently Windows Security is an anti-virus solution that keeps the system safe provided by Microsoft for win users.
Windows security suite is rated quite well compared to third-party antivirus software. To check the device you have installed security, follow these steps:
- On the Menu bar enter 'security' and click Best match
- Then click Virus & threat protection, locate and click Manage settings
- Check Real-time protection and turn it on if it's off
 How to increase security on windows 11 Picture 2
How to increase security on windows 11 Picture 2
3. Set login password
Your computer will always default to being able to log into Windows without a password. However, doing so leaves your PC vulnerable to unauthorized logins by strangers. The most basic way is to set an additional login password for your device.
To set up a password, go to the Windows Settings tab (press Win + I ). Follow these steps:
- Go to Accounts
- Go to Password option
- Click Add.
- Set a new password and fill in the relevant information
- Click Finish.
 How to increase security on windows 11 Picture 3
How to increase security on windows 11 Picture 3
4. Check Firewall
Windows 11 Firewall is an essential application to keep users' computers safe. The application acts as a shield, a protective barrier for your PC when you access the internet and prevents any unauthorized access from outside threats.
The firewall can be likened to a reliable guard, completely protecting the owner's safety against intrusion from the outside. There's no reason why you shouldn't enable it, simply follow these steps:
- Open Settings on the Menu bar
- Select Privacy & security > Windows Security.
- Click Firewall & network protection.
 How to increase security on windows 11 Picture 4
How to increase security on windows 11 Picture 4
5. Using Dynamic Lock
Dynamic Lock is a feature of Windows 11 that works by connecting a PC or laptop to another device such as a TV, phone, or tablet via Bluetooth.
So, when you open the connection, the signal will be weak and Dynamic Lock is immediately activated and your computer will be locked immediately.
To enable Dynamic Lock, you must enable Bluetooth and pair your devices with the following:
- Open Windows Settings (press Win + I)
- Select Bluetooth & other devices.
- Now, turn on the switch for Bluetooth and connect your device
After you have successfully paired the computer, turn on the Dynamic Lock feature as follows:
- Continue to open Settings and select Accounts.
- Click Dynamic Lock in the section below Additional Settings.
- Click the Allow Windows to automatically lock your device when you're away check box.
Completing the above steps, Dynamic Lock will be activated and your device will have a new layer of security.
6. Turn on bitlocker
BitLocker is a Windows feature that encrypts your entire operating system and the files within it. So your information will still be protected in the event of a computer crash.
Currently, the BitLocker feature is only available in the Pro and Enterprise versions of the Windows operating system. For users who only use the Basic version, this operation can be skipped.
Hopefully with the above instructions you will easily manipulate the security enhancement on windows 11 for your computer. Don't forget to visit Phong Vu Technology to follow the latest news! We invite you to join the Phong Vu Play community to update a lot of cool news about technology and new games!
Let us know what you think
You should read it
- Steps to fix the error of not opening Windows Security on Windows 11
- Steps to restore Windows Security on Windows 10
- Features that make Windows 11 the most secure version of Windows ever
- How to reset Windows Security apps in Windows 10
- How to open Windows Security in Windows 10
- Instructions for setting up Windows Hello face recognition on Windows 10
- 5 simple steps to help increase safety and security of Windows 10
- Still using Windows 7? This is the reason security should upgrade to Windows 10
- Security features coming to Windows 11
- How to enable / disable notifications from Windows Security Center in Windows 10
- Steps to turn off VBS security on Windows 11 to not lose performance when playing games
- How to fix Windows Security Center not starting error
May be interested

Instructions on how to bring This PC to Desktop on Windows 11

Powershell Windows Toolbox helps to install Google Play on Windows 11 is malicious code

How to check CPU usage in Windows 11

10 interesting hidden features of Windows 11

These are the features that are about to be brought to Windows 11 by Microsoft

Microsoft is ready to let Windows 11 users install third-party widgets from the Store






 Windows 10 features help increase computer security
Windows 10 features help increase computer security 5 simple steps to help increase safety and security of Windows 10
5 simple steps to help increase safety and security of Windows 10 How to set up Windows Defender to increase defense capabilities
How to set up Windows Defender to increase defense capabilities Security through virtualization
Security through virtualization Top 5 software to increase game FPS for Windows 10, 11
Top 5 software to increase game FPS for Windows 10, 11 How to turn on anti-malware protection on Windows
How to turn on anti-malware protection on Windows