How to fix the common error UltraViewer when connecting to a remote computer
However, do not worry, the way to fix the UltraView errors is quite simple, just follow the steps below and you can use the software as usual.
1. Fixed an issue where you could not get ID on UltraViewer
If you're having an issue that can't get ID on UltraViewer, the first step should be to make sure you have the latest version of the app installed.
The cause of the error can not get ID on UltraViewer can be due to:
Firewalls block Ultraviewer
Step 1: Open UltraViewer, then go to Settings (settings) => Option (options). Change the Connect using port setting to Port 2112 and restart the application to see if the UltraViewer error persists.

Step 2: Make sure the Firewall is not blocking port 2112 or blocking application process: UltraVIewer_desktop.exe.

- Do you install Proxy
Open UltraViewer, then go to Settings => Option (options). Change the proxy setting to No proxy (connect directly to the internet).
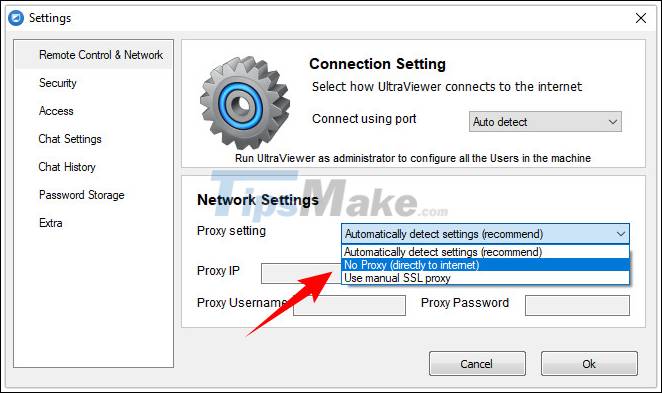
Additional: Alternatively, you can open Internet Options by entering Internet Options in the Search box on the Start Menu (on Windows Vista) or accessing Internet Explorer => Options. Change or delete the proxy settings to fix UltraViewer error when connecting to the remote computer.
Turn off IP spoofing software as these can be the cause of the UltraViewer error.
2. Error: "Cannot start with Window" on UltraViewer
Some users said that after installing and activating Ultraviewer on Windows 10 64-bit, but the application does not start, the error message "Cannot start with Window" is displayed.
To fix " Cannot start with Window " error on UltraViewer, follow the steps below:
Step 1: Reopen UltraViewer by right-clicking on the UltraViewer icon, and choosing Run as administrator.

Step 2: Check the Run UltraViewer with Windows option and restart your computer to apply the changes.

In case if the "Cannot start with Window" error on UltraViewer persists, you can email support@ultraviewer.net for help.
3. UltraViewer "Error at Main: ActiveX Component can't create object"
During UltraViewer installation, you might get the error " Error at Main: ActiveX Component can't create object ".

To fix this, if security programs such as OSAmor are installed on your computer, turn them off to make sure UltraViewer is working properly again.
If over 3 errors above, you still have not overcome, think about downloading and reinstalling UltraViewer.
Above are the common errors and fixes UltraViewer when connecting and controlling a remote computer. Good luck.
You should read it
- How to use Ultraviewer to send and receive files
- How to change Ultraviewer access password
- How to fix the Cannot Create Service error on Ultraviewer
- How to turn off Ultraviewer starts with the computer
- How to control a remote computer with UltraViewer for free
- How to use Ultraviewer to control remote computers
- How to fix errors cannot be found or missing .DLL files
- Summary of common errors on Bluestacks and how to fix each error
May be interested
- Fix iPhone error not connecting to computer
 you are not the only one experiencing the iphone not connecting to the computer error. many people are facing this annoying problem. the cause could be something as simple as a broken cable, a driver issue, or a faulty version of itunes.
you are not the only one experiencing the iphone not connecting to the computer error. many people are facing this annoying problem. the cause could be something as simple as a broken cable, a driver issue, or a faulty version of itunes. - How to fix VPN error 619
 one of the most common problems commonly encountered when working with a virtual private network on a windows platform is a vpn error 619 - a connection to the remote computer could not be established with some old vpn servers, the error message will displays the port was disconnected instead.
one of the most common problems commonly encountered when working with a virtual private network on a windows platform is a vpn error 619 - a connection to the remote computer could not be established with some old vpn servers, the error message will displays the port was disconnected instead. - Admin cannot remotely administer Windows XP-based computers with Service Pack 2 installed
 the common error 'access denied' caused the admin to be unable to manage the remote windows xp sp2. you will receive specific error messages such as: 'access denied' or 'the network path was not found' when remotely managing ( eg remote desktop ..) to a computer running w
the common error 'access denied' caused the admin to be unable to manage the remote windows xp sp2. you will receive specific error messages such as: 'access denied' or 'the network path was not found' when remotely managing ( eg remote desktop ..) to a computer running w - 3 common errors on air conditioner remote and how to fix it
 remote air conditioning is having some minor problems that make you feel uncomfortable every time you use it. so do you have a good way to fix it? if not, then follow the instructions of the air conditioning repair technicians shared in the article below to find the best solution and this situation will no longer be repeated.
remote air conditioning is having some minor problems that make you feel uncomfortable every time you use it. so do you have a good way to fix it? if not, then follow the instructions of the air conditioning repair technicians shared in the article below to find the best solution and this situation will no longer be repeated. - Invite to download and experience AnyDesk Remote, a free application that supports remote control of smartphones for smartphones
 anydesk remote is a remote support tool for accessing, connecting and controlling computers (windows, mac) for smartphones, allowing users to share content on a computer / mobile screen, entertainment support (music playback, video), keyboard and mouse control, file search ... data transfer between two computers.
anydesk remote is a remote support tool for accessing, connecting and controlling computers (windows, mac) for smartphones, allowing users to share content on a computer / mobile screen, entertainment support (music playback, video), keyboard and mouse control, file search ... data transfer between two computers. - How to fix VPN Error 800 error
 virtual private network provides secure connection between local client and remote server via internet. when you try to connect to the vpn and fail, you receive a vpn error message. there are hundreds of error codes that can occur, but only some codes are common. 800 vpn error unable to establish the vpn connection usually happens when working with virtual private networks. unfortunately, this error code does not explain why the connection failed.
virtual private network provides secure connection between local client and remote server via internet. when you try to connect to the vpn and fail, you receive a vpn error message. there are hundreds of error codes that can occur, but only some codes are common. 800 vpn error unable to establish the vpn connection usually happens when working with virtual private networks. unfortunately, this error code does not explain why the connection failed. - Setting up and connecting Remote Desktop in Windows 7
 microsoft's remote desktop manager feature in windows 7 can easily allow users to connect from one computer to another in the same network, and share documents, documents ... in the article below, we will show you a few basic steps in the process of setting up and using this feature in windows 7.
microsoft's remote desktop manager feature in windows 7 can easily allow users to connect from one computer to another in the same network, and share documents, documents ... in the article below, we will show you a few basic steps in the process of setting up and using this feature in windows 7. - How to fix Logon errors, restrict user accounts
 this article explains how to fix remote computer connection errors when there is no password.
this article explains how to fix remote computer connection errors when there is no password. - Fix some common computer errors - Part 2
 when using a computer, we can make common mistakes. for example, select a file, press the delete key and then sit down to the gods for regret having pressed the wrong button. here's how to fix this common computer error for you.
when using a computer, we can make common mistakes. for example, select a file, press the delete key and then sit down to the gods for regret having pressed the wrong button. here's how to fix this common computer error for you. - Summary of some ways to fix USB Device Not Recognized on Windows 7, 8 and 10
 the usb device not recognized error is one of the most common errors, often appearing during the process of connecting a usb drive on windows xp, windows 7, 8 and even windows 10. in the following article, network administrator will introduce and guide you to some solutions to fix this usb not recognized error quickly.
the usb device not recognized error is one of the most common errors, often appearing during the process of connecting a usb drive on windows xp, windows 7, 8 and even windows 10. in the following article, network administrator will introduce and guide you to some solutions to fix this usb not recognized error quickly.










 Link download Google Meet: Free online meeting application
Link download Google Meet: Free online meeting application How to use stickers / stickers expressing emotions in Signal
How to use stickers / stickers expressing emotions in Signal Link download Zoom Meetings 5.0.0
Link download Zoom Meetings 5.0.0 Link download Zalo 21.1.2: Video calling application, teamwork, super fast free file sending
Link download Zalo 21.1.2: Video calling application, teamwork, super fast free file sending Signal and Telegram: Where is the privacy-focused cross-platform chat app better?
Signal and Telegram: Where is the privacy-focused cross-platform chat app better? How to create a virtual phone number to receive messages
How to create a virtual phone number to receive messages