How to change Ultraviewer access password
To be able to control a remote computer, users must use remote computer access software such as Ultraviewer. And to be able to connect with each other, the 2 computers must enter the opponent's ID and password. After successful connection, changing the password is necessary to secure the computer, because the other party can still access your computer via the old ID and password. Changing your password will prevent others from continuing to connect and control your computer.
Although when we turn off Ultraviewer and restart it, a new password will be displayed, but you can change it as soon as the connection session ends. The following article will guide how to change Ultraviewer password.
- How to use Ultraviewer to send and receive files
- Instructions for installing TeamViewer to control remote computers
- How to use AnyDesk Remote to control remote computers
- 10 applications to help 'cricket' control remote computers
Instructions for changing Ultraviewer password
To change the Ultraviewer password, we will have 2 different ways to do it. You can use Ultraviewer's self-created password mode, or users can set their own password to use.
1. Change the Ultraviewer password automatically
Users access to Ultraviewer account. At the User Password frame, click the 2-way arrow icon and select Create a new password .

2. Self-set Ultraviewer password
We also click on the 2-way arrow icon and then choose Password length .
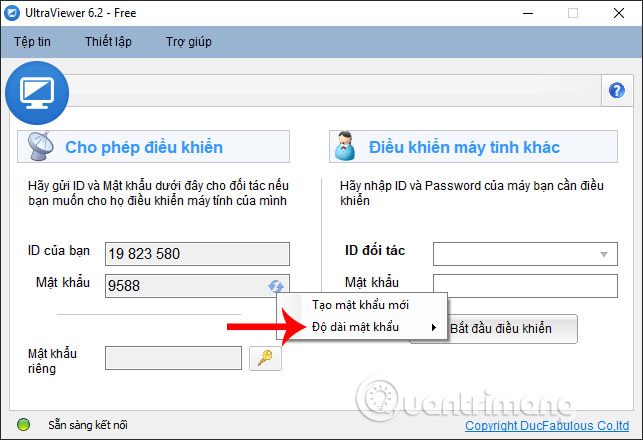
Displays the options to set the password you want to use for Ultraviewer. Password setting options include:
- 4 digits: The password is in 4-digit format.
- 6 alphanumeric characters: Randomly generate 6-character passwords, with both letters and numbers.
- 8 alphanumeric characters: Random password is 8 characters long, including letters and numbers.
- Turn off random passwords: Turn off random password generation on Ultraviewer.

We will immediately see the new password that matches the number of characters we have chosen.
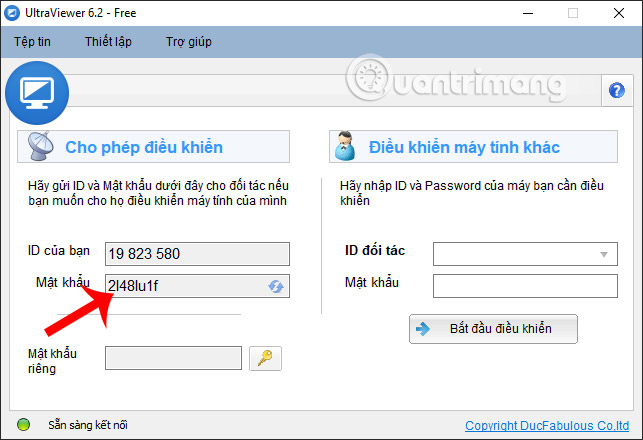
Changing Ultraviewer password is very simple with 2 different options. We should change the password immediately after connecting the computer to avoid controlling the computer without your permission.
I wish you all success!
You should read it
- How to fix the common error UltraViewer when connecting to a remote computer
- How to control a remote computer with UltraViewer for free
- How to use Ultraviewer to send and receive files
- How to turn off Ultraviewer starts with the computer
- How to fix the Cannot Create Service error on Ultraviewer
- How to fix the error does not show ID on Ultraviewer
- Top 15 free remote computer control tools
- How to control a remote computer with AnyDesk Remote
May be interested
- 2 steps to change Linksys wifi password
 if you find that your home wi-fi connection is slowing down recently, even if the charges are increasing for unknown reasons, then it is possible that your home wi-fi network has been stolen. the only solution is to quickly change your wifi password. in the article below, we will guide you to change linksys wifi password. please consult.
if you find that your home wi-fi connection is slowing down recently, even if the charges are increasing for unknown reasons, then it is possible that your home wi-fi network has been stolen. the only solution is to quickly change your wifi password. in the article below, we will guide you to change linksys wifi password. please consult. - How to change your computer, phone and Mac passwords
 changing a new password (password) on your computer and phone will help you absolutely protect your data and prevent unauthorized people from accessing it when you're not around.
changing a new password (password) on your computer and phone will help you absolutely protect your data and prevent unauthorized people from accessing it when you're not around. - How to change VNPT WiFi password
 change vnpt wifi password you need to pay attention to the type of modem you are using, depending on each vnpt modem but how to change the wifi pass vnpt is also different. here are the specific instructions for you guys.
change vnpt wifi password you need to pay attention to the type of modem you are using, depending on each vnpt modem but how to change the wifi pass vnpt is also different. here are the specific instructions for you guys. - How to change Modem login password and Vigor Draytek Router
 when changing the administrator login password page and router vigor draytek, users will limit unauthorized access to change modem password, secure important network information.
when changing the administrator login password page and router vigor draytek, users will limit unauthorized access to change modem password, secure important network information. - Instructions for changing Viettel WiFi modem password
 the operation of changing viettel wifi password is essential, to be able to secure personal wifi, as well as to ensure the internet connection speed is stable.
the operation of changing viettel wifi password is essential, to be able to secure personal wifi, as well as to ensure the internet connection speed is stable. - How to control a remote computer with UltraViewer for free
 how to control a remote computer with ultraviewer for free. ultraviewer is currently released for free for all users. with the free version, the user has all the basic features for effective use. in this article, software tips will guide you how to control a remote computer with ultraviewer software.
how to control a remote computer with ultraviewer for free. ultraviewer is currently released for free for all users. with the free version, the user has all the basic features for effective use. in this article, software tips will guide you how to control a remote computer with ultraviewer software. - Change your Facebook password on your phone, how to change mk fb
 changing your facebook password on your phone is not the same as changing the pass face on your computer, because the facebook interface on the web and on the mobile app is a bit different. below tipsmake.com will guide you how to change your facebook password on the phone application.
changing your facebook password on your phone is not the same as changing the pass face on your computer, because the facebook interface on the web and on the mobile app is a bit different. below tipsmake.com will guide you how to change your facebook password on the phone application. - How to change the TP-Link wifi password?
 in the previous posts, tipsmake.com showed you how to change linksys wifi password and tenda. today, we will share with you how to change the wifi password of tp-link, also a very popular router in vietnam market. please consult.
in the previous posts, tipsmake.com showed you how to change linksys wifi password and tenda. today, we will share with you how to change the wifi password of tp-link, also a very popular router in vietnam market. please consult. - 3 How to change Windows 11 password
 change your windows 11 password to make sure other users can't access your important personal data stored on your device. if you do not know how to change your windows 11 computer password, readers can refer to the following article of tipsmake.
change your windows 11 password to make sure other users can't access your important personal data stored on your device. if you do not know how to change your windows 11 computer password, readers can refer to the following article of tipsmake. - How to use Ultraviewer to control remote computers
 ultraviewer will also help users to control and support remote computers without having to be in place, making the job much easier and more convenient. the following is a guide to installing and using ultraviewer to control remote computers.
ultraviewer will also help users to control and support remote computers without having to be in place, making the job much easier and more convenient. the following is a guide to installing and using ultraviewer to control remote computers.










 How to turn off Ultraviewer starts with the computer
How to turn off Ultraviewer starts with the computer How to use Ultraviewer to send and receive files
How to use Ultraviewer to send and receive files How to fix the error does not show ID on Ultraviewer
How to fix the error does not show ID on Ultraviewer How to fix the Cannot Create Service error on Ultraviewer
How to fix the Cannot Create Service error on Ultraviewer How to use ipconfig command
How to use ipconfig command How to find available IP addresses
How to find available IP addresses