How to control a remote computer with UltraViewer for free
Currently on the market there are many software to support users to control computers remotely via the Internet. One of them we have to mention is UltraViewer, UltraViewer is currently released for free for everyone to use. With the free version, the user has all the basic features for effective use. In this article, Software Tips will guide you how to control a remote computer with UltraViewer software.

You download the software to your computer to use. Both the controller and the device need to be installed.
Link Download: https://ultraviewer.net/
I. Set up UltraViewer to use at all times
On UltraViewer, you will have an ID and password, the ID address is provided only once, and the Password will change automatically every time you enter the application. So you can create a separate password to be able to control UltraViewer at all times (the password does not change).
Step 1: You tick Run UltraViewer with Windows so you can always control it. Then you select the Key icon to create a password.

Step 2: Then you proceed to name the device when accessing and password to access. Finally click OK to save.

That's it, every time you control another computer with UltraViewer, you only need to enter the ID and password you created earlier to be able to access. In addition, basic access using the ID address and password available on UltraViewer software is also possible.
II. Control your computer with UltraViewer
To control your computer with UltraViewer you need to know your ID Address, Password or Private Password (created in Part I).
Step 1: You proceed to enter the ID address and Password and click Start control to use.

Step 2: Immediately you will see the screen of the device being controlled. Now you can freely control the machine is connected.

III. Some UltraViewer settings
When controlling a computer with UltraViewer, you can set the parameters to best suit.
1. Image quality

On the computer control screen you will have a custom toolbar. You select Display and select Image quality, here you can choose the mode that suits your needs.
2. Adjust the screen size

By default, when you use UltraViewer, it will display as a window. You can change it by selecting Display and selecting Screen size. Then select the display mode you want.
3. Display wallpaper and mouse cursor
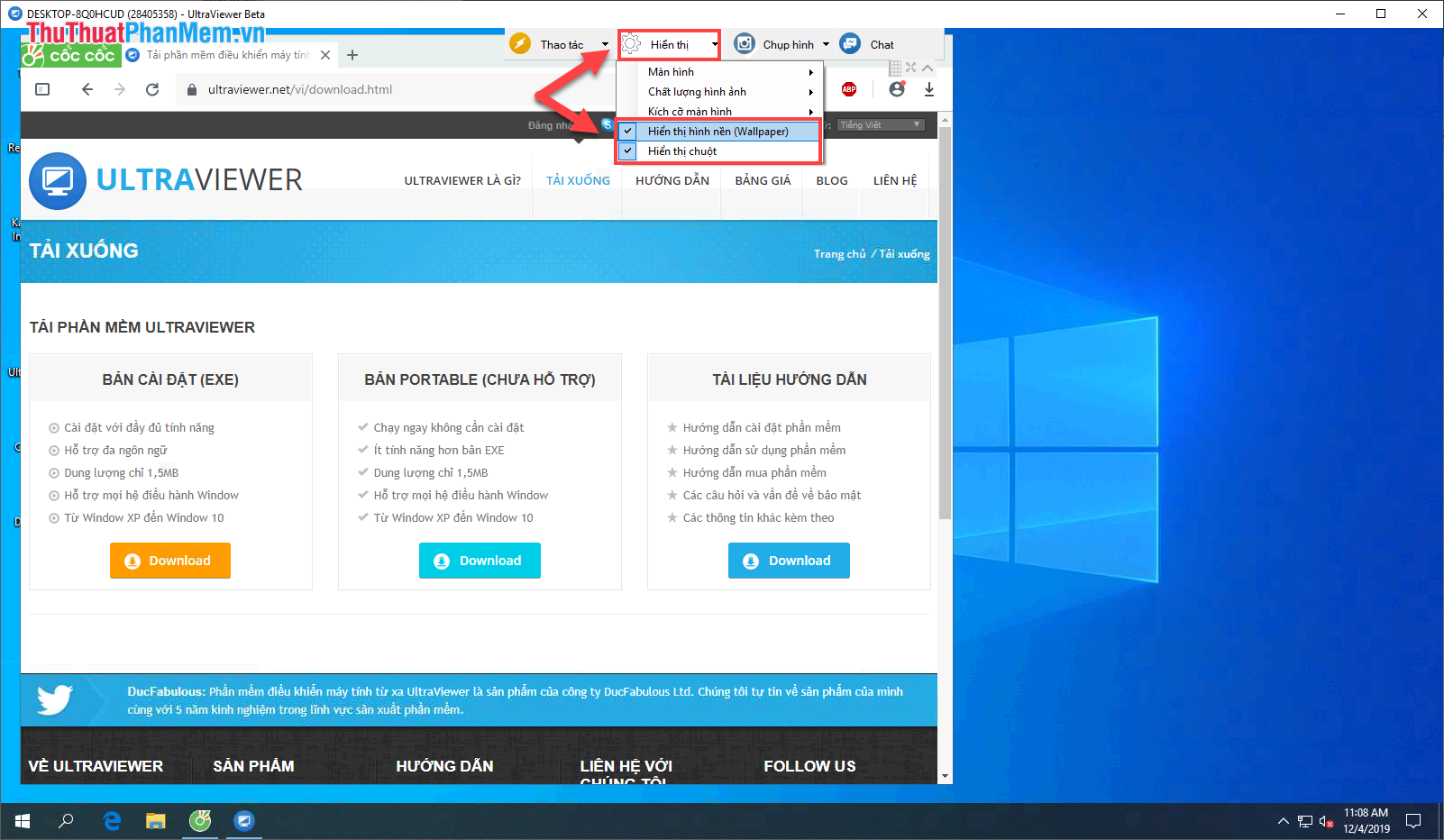
Normally, UltraViewer will turn off Show wallpaper and mouse cursor for smoother control. But if you want you can still turn on in the Display .
4. Screen capture

In UltraViewer, there is also an instant screenshot tool available. You can click to view and use.
5. Professional conversation - Chat
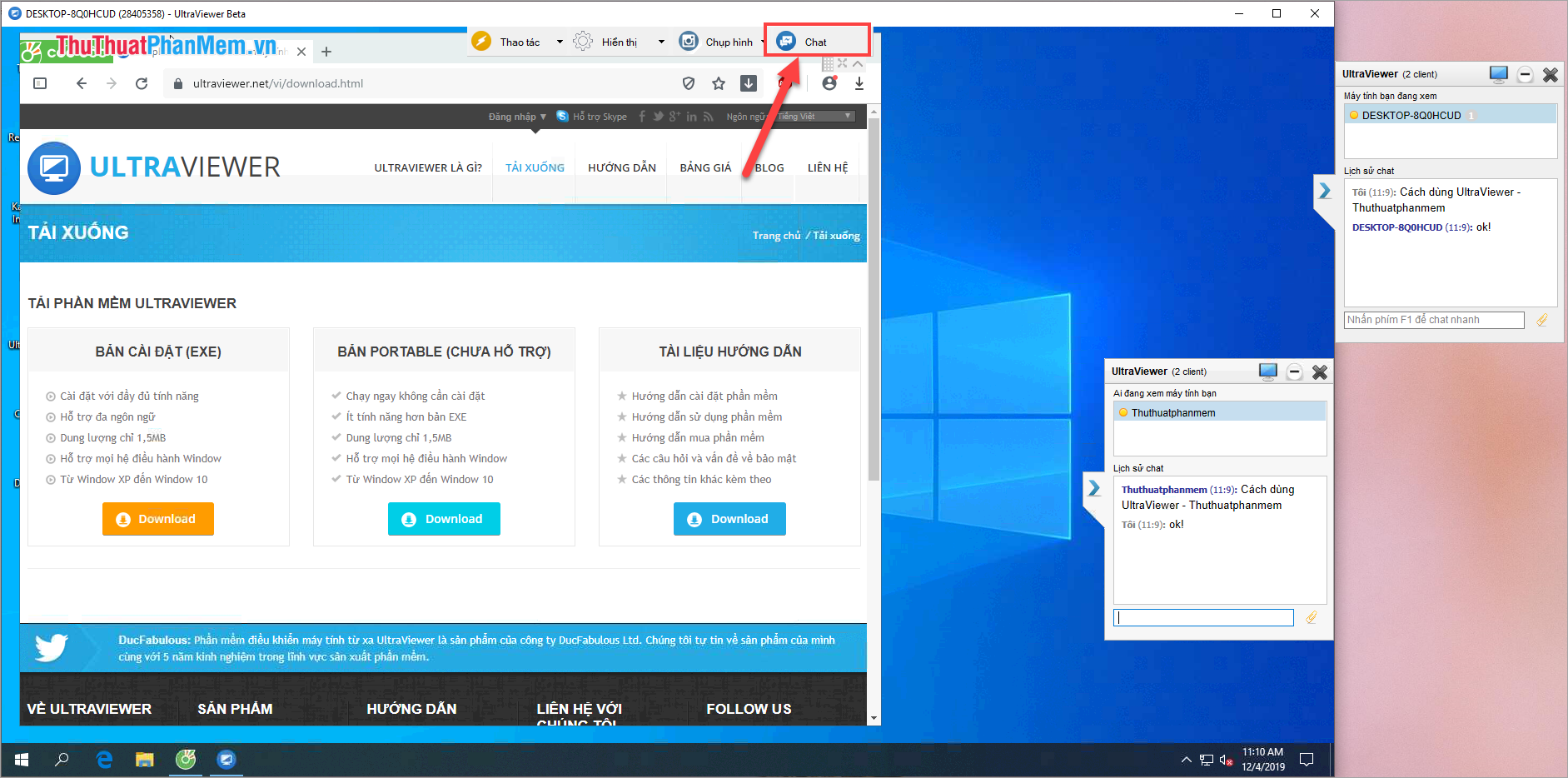
Once the computer is controlled, you can chat and talk to each other through the Chat. Here two computers connected to each other will be able to chat with each other.
In this article, Software Tips have shown you how to use UltraViewer most effectively. Have a nice day!
You should read it
- How to fix the common error UltraViewer when connecting to a remote computer
- Link downlaod Ultraviewer 6.2
- How to change Ultraviewer access password
- How to fix the error does not show ID on Ultraviewer
- How to turn off Ultraviewer starts with the computer
- Top 15 free remote computer control tools
- How to fix the Cannot Create Service error on Ultraviewer
- Top 21 free remote control software
May be interested
- Top best free remote computer control software
 the top remote computer control software below is an optimal solution that allows you to access and connect to a remote computer anywhere. with remote access, you can control your computer and share data securely, solving problems without having to be at work.
the top remote computer control software below is an optimal solution that allows you to access and connect to a remote computer anywhere. with remote access, you can control your computer and share data securely, solving problems without having to be at work. - Top 21 free remote control software
 introducing 21 remote control software that can be used by phones, computers to connect completely free of charge and are popular on windows today.
introducing 21 remote control software that can be used by phones, computers to connect completely free of charge and are popular on windows today. - Invite to download and experience AnyDesk Remote, a free application that supports remote control of smartphones for smartphones
 anydesk remote is a remote support tool for accessing, connecting and controlling computers (windows, mac) for smartphones, allowing users to share content on a computer / mobile screen, entertainment support (music playback, video), keyboard and mouse control, file search ... data transfer between two computers.
anydesk remote is a remote support tool for accessing, connecting and controlling computers (windows, mac) for smartphones, allowing users to share content on a computer / mobile screen, entertainment support (music playback, video), keyboard and mouse control, file search ... data transfer between two computers. - 8 best ways to control Kodia remotely
 you need to control kodi remotely, but not satisfied with the default remote control option? many alternative options to control kodi from afar. consider the available solutions so you can find the best way to control kodi remotely for yourself.
you need to control kodi remotely, but not satisfied with the default remote control option? many alternative options to control kodi from afar. consider the available solutions so you can find the best way to control kodi remotely for yourself. - Where to buy TV control, how to buy it well?
 so, if you lose or damage the remote, you will feel extremely inconvenient when watching tv. at this point, you need to buy a new remote tv right away, but choose how to buy the best remote, please refer to the following article of network administrator.
so, if you lose or damage the remote, you will feel extremely inconvenient when watching tv. at this point, you need to buy a new remote tv right away, but choose how to buy the best remote, please refer to the following article of network administrator. - 10+ best free remote control software 2020
 here is a synthesis of more than 10 of the best free remote control software 2020, this remote computer connection software runs both windows / mac os / linux
here is a synthesis of more than 10 of the best free remote control software 2020, this remote computer connection software runs both windows / mac os / linux - How to set up a Kodi remote control
 perhaps you didn't have a remote control from the beginning, or it was lost during transport. here's how to set up remote control with any media center kodi.
perhaps you didn't have a remote control from the beginning, or it was lost during transport. here's how to set up remote control with any media center kodi. - How to control a remote computer with AnyDesk Remote
 anydesk remote software links two remote computers and comes with content data transfer options.
anydesk remote software links two remote computers and comes with content data transfer options. - 10 applications to help 'cricket' control remote computers
 one of the advantages of a smartphone is that it has a large-sized touch screen, suitable for remote computer access. from there, anywhere users can use their phones to access applications and documents and control computers.
one of the advantages of a smartphone is that it has a large-sized touch screen, suitable for remote computer access. from there, anywhere users can use their phones to access applications and documents and control computers. - Control remote computers with Chrome web browser
 to access and control remote computers, you will think of teamviewer, vnc software ... but with chrome remote desktop, all you need is a running chrome browser to be able to control and share your screen. the following article will guide you through the basic steps to do this.
to access and control remote computers, you will think of teamviewer, vnc software ... but with chrome remote desktop, all you need is a running chrome browser to be able to control and share your screen. the following article will guide you through the basic steps to do this.










 How to create USB BOOT standard UEFI - GPT standard
How to create USB BOOT standard UEFI - GPT standard Software for eye protection when using the best computer
Software for eye protection when using the best computer How to reduce the file size Cad
How to reduce the file size Cad Top 5 best stubborn file deletion software
Top 5 best stubborn file deletion software Shortcuts in Altium most often used
Shortcuts in Altium most often used Sublime Shortcuts - Summary of Sublime Text 3 keyboard shortcuts
Sublime Shortcuts - Summary of Sublime Text 3 keyboard shortcuts