Instructions to fix Windows 7 installation error
QuanTangMang - Windows 7 is now the best operating system of Microsoft but it still has not "immune" to problems and errors. In this article, I will show you how to fix the error that occurs when installing Windows 7 in the In-Place Upgrade option.
Any operating system needs to be repaired regularly and Windows 7 is no exception. Whether the source of the problem is data errors, malware attacks or other serious problems, users will still need to reinstall the computer occasionally.
Removing the hard drive and reinstalling the operating system often causes you to have a headache. However, there is a way for Windows 7 to fail while keeping software, personal data and user accounts safe. With Windows 7, users can perform an installation upgrade - in-place upgrade installation - to repair the current installation. Although designed to upgrade the old Windows operating system version (such as Vista), the in-place upgrade installation option can also be used to repair an existing installation of Windows 7.
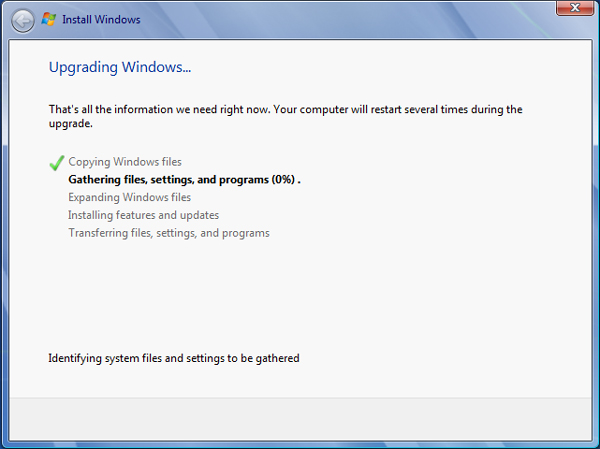
The in-place upgrade installation option includes a lot of steps, initially copying the installation files to the drive followed by the current file and settings collection.
Note that you need to perform an upgrade from within Windows, if the computer cannot boot to the Windows desktop, this guide cannot be applied. There are a number of other restrictions that will be prompted later, so make sure you read the entire tutorial before performing the repair process. Besides, performing the installation repair process should be the last option you should consider. Before that, consider removing software containing malicious or spyware from your computer, reinstalling the driver as well as restoring your computer from an earlier version of Windows 7 with the System Restore feature.
Prepare computers for Windows 7
Before performing the installation repair process, users should perform several backup methods to avoid the occurrence of an error. The first step is backing up all important files to an external storage device. Although the repair process is hard to fail, users should still back up all their data.
After backing up all important data on the system, we recommend that you remove 3rd party security software, such as a firewall or antivirus application. You can completely reset them after completing the repair process. Since users will have to start this process right in Windows, you need to remove all security applications that are able to automatically scan files. Besides, you should also download and save all system drivers, especially network drivers.
Once the driver has been backed up, delete all the temporary files and junk data that have appeared in the computer after a long time of use. To do this, click the Start button, in the Search section, type Folder Options ; then press Enter . In the Folder Options window, click on the View tab and select Show hidden files, folders and drives . Then, click OK .
Next, start the disk cleanup process - Disk Cleanup - by opening the Start menu and choosing Computer , right-click on the primary drive (by default, drive C) and open the Properties menu. Select the Disk Cleanup tool and select Next up system files . This tool will complete the hard drive scan in a short period of time. Next, click on the More Options tab, and select Clean Up under 'System Restore and Shadow Copies ' at the bottom of the menu. In the dialog that appears after that, click on the Delete button, then return to the Disk Cleanup tab, confirm whether you have checked all the items in the Files to Delete list and then click OK . The Disk Cleanup tool will delete all obsolete system files and junk data. Depending on the amount of junk data on the hard drive, the process may take from a few seconds to several minutes.
After using the Disk Cleanup tool, you should delete some folders yourself. Open the C drive, double-click the Windows folder. Scroll through the folders and delete any files in the Prefetch folder and Temp folder. Make sure you only delete the files in these 2 folders and not the other folders as well as the two folders themselves. Next, go back to drive C, double-click the Users folder. In this folder, double-click the first folder (the folder with your username), then go to the AppData folder (if you don't see this folder, it may be because you didn't select ' Show hidden files, folders and drives ' before). Next is Local folder → Temp . Delete all files in the folder. Then restart the computer.
Install Windows 7
After you have completed the preparation, you are now ready to begin the process of repairing Windows 7 installation. You will have to use the Windows 7 installation disk to match the version installed on the system and have At least 10GB of free hard drive space (the drive is intended to install the new version). Installation media need to deploy a clean Windows installation process.
To start the installation process, insert the installation disc into the drive and run the Setup file (if it does not start automatically). In the Setup window, click the Install Now button and you have the option to continue the installation process with updates or updates. If the computer is connected to the network, you should choose to download the updates. However, if you want, users can use any option to suit their needs. Next, accept the terms of use then select one of the following options: Upgrade installation or Custom installation . You are repairing the installation error, so select Upgrade (select Custom without saving the files and personal settings).

The first step when performing the installation process, you will have to select the Upgrade to perform the installation repair process. After selecting Upgrade, the installer will perform a compatible scan, your system will have to go through this process because you are currently running the same version of Windows 7. , click the Next button and the Upgrade / Repair process will begin.
If the Upgrade option does not appear for some reason, you can still perform the repair process by doing the following: Right-click the Setup file before running, select the Properties menu. Here, navigate to the Compatibility tab → Run this program in compatibility mode for:. Then, select Windows Vista (Service Pack 2). Make sure you tick the Run this program as an administrator option ; then select OK . Run the Setup tool and you will see the Upgrade option.

On the Compatibility tab of Setup Properties, arrange for the software to run in compatibility mode for Windows Vista Service Pack 2.
The next few steps in the repair process do not require user impact. The installation process will collect information about the system, copy the necessary installation file, then transfer the personal files or software to the new version of Windows 7. This process is not quick at all (repair process). Installation repair takes about 40 minutes when testing. However, the time required will depend on the system as well as the amount of data that needs to be transferred from one Windows 7 installation to another.
Although most of the data and software installed on the original copy of Windows 7 are transferable, some are not (eg theme or custom sound). You will have to reinstall them after completing the installation.
Clean up the remaining data of old Windows 7
After the upgrade process is completed, users will have to activate the installation and answer some basic installation questions (network settings, time and date, .). As a final step in the installation process, Windows will evaluate the computer's performance to create the corresponding Windows Experience Index assessment, then perform some final updates and repairs to complete the installation process. put. After the entire installation process is complete, you should 'walk through' a new version of Windows to confirm all your files are not affected as well as the applications work well. Run Windows Update to make sure the new copy of Windows 7 is completely updated.

Finally, to complete the entire installation process, users will have to delete all the remaining junk data of the old operating system. Windows will save this data in two system folders, named $ INPLACE. ~ TR and $ WINDOWS. ~ Q. If everything works smoothly, users can delete these folders, along with some other data. Follow the steps we have guided above to clean up the hard drive, select Clean up system files , delete 2 folders and you have finished your work. Congratulations, you succeeded in saving your computer from common errors. Please use this guide whenever you want to repair a failed Windows 7. Good luck.
You should read it
- Installing Windows 8 is much faster than Windows 7
- Fix the error 'Windows Cannot Be Installed to a Disk'
- Parallel installation of Windows 10 with Windows 7 or 8
- 7 common errors during Windows installation and how to fix them
- When will Windows 11 come out? Should I upgrade to Windows 11?
- Summary of Windows installation errors on computers - On Windows 7/8/10
- Microsoft admits to deactivating some Windows 10 PCs
- Free up hard drive space automatically on Windows 10 with Disk Cleanup
May be interested
- 4 experiences in Windows 7 you may not know yet
 for normal windows 7 users, most will accept the system's default settings and do not change too many internal settings. the reason is to minimize the risk of operating system damage. however, some people enjoy the discovery, ...
for normal windows 7 users, most will accept the system's default settings and do not change too many internal settings. the reason is to minimize the risk of operating system damage. however, some people enjoy the discovery, ... - ClearOS - Linux server web interface
 currently, clearos is the linux server operating system that is of particular interest to the community. compared to other linux server versions, clearos gives users many unexpected advantages
currently, clearos is the linux server operating system that is of particular interest to the community. compared to other linux server versions, clearos gives users many unexpected advantages - Instructions for adding more user accounts to Chrome
 recently, google has added support for multiple user accounts for chrome's beta version.
recently, google has added support for multiple user accounts for chrome's beta version. - Instructions for using and installing new computers
 you have researched and bought a new computer. now, when he brought it home and must be very eager to start using it to send email, share photos, surf the web, listen to music and watch movies.
you have researched and bought a new computer. now, when he brought it home and must be very eager to start using it to send email, share photos, surf the web, listen to music and watch movies. - Automate maintenance tasks for Windows computers
 this article will provide information on how to create and automate a maintenance schedule to keep your computer running 'smoothly'.
this article will provide information on how to create and automate a maintenance schedule to keep your computer running 'smoothly'. - Inside Windows system
 although it is the most popular operating system in the world, windows is increasingly faced with fierce competition from mac, linux users, and even those who hate windows. it may not be perfect, after all, but windows has a lot of paths for it - enough to win ...
although it is the most popular operating system in the world, windows is increasingly faced with fierce competition from mac, linux users, and even those who hate windows. it may not be perfect, after all, but windows has a lot of paths for it - enough to win ...






 Instructions for fixing 1406 errors during application installation
Instructions for fixing 1406 errors during application installation Instructions for installing Tails on Windows
Instructions for installing Tails on Windows How to fix the error does not install Java
How to fix the error does not install Java Summary of errors that occurred during the process of updating Windows 10 Anniversary and how to fix them (The last part)
Summary of errors that occurred during the process of updating Windows 10 Anniversary and how to fix them (The last part) Quick fix ErrorLibrary failed with Error 1114 on Windows 10
Quick fix ErrorLibrary failed with Error 1114 on Windows 10