Instructions for installing, updating and using iTunes on Windows 10
iTunes is one of the 'indispensable' apps for iOS users. The application provides the ability to manage data and copy music, movies, photos, books, ringtones, applications, . In the article below, Network Administrator will guide you how to install, update and use iTunes on Windows 10 computers.
1. Download and install iTunes on Windows 10
1. First access the iTunes download page.
2. Next in the left pane of the page, under iTunes 12.x.xx for Windows 7 or later, enter the email address into the Email Address frame and select the country in the Location frame and then click Download Now.
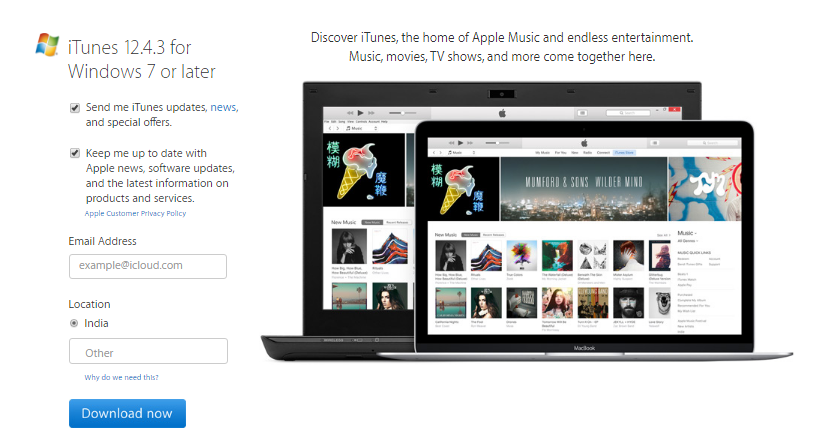
Note:
You need to make sure you have checked the system requirements before downloading iTunes.
3. At this point the system will begin the download process of the iTuneSetup.exe installation file.
4. After completing the download process, run the installation file that you just downloaded and follow the on-screen instructions to install iTunes. The installation process will take about 3-5 minutes.

Note:
When the UAC popup window appears, click Yes to continue.
5. When you open iTunes for the first time, the software's terms screen appears. Here you click Accept to continue.

6. Now the iTunes application will open successfully.
2. Use iTunes to create Apple ID
After successfully installing iTunes on your Windows 10 laptop or computer, you will be asked to log in with Apple ID for future use. If you don't have an Apple ID, you can apply the steps below to create an Apple ID:
1. Open the iTunes application.

2. Click the Account tab in the top corner of the iTunes application window. Here you click the Sign in option . At this time, a window appears asking you to add login information. If you already have an account, you can always use that account.

3. If you do not have an account, click Create New Apple ID . And follow the steps below:
1. On the iTunes Store introduction window, click the Continue button .
2. Read the terms carefully, then select the option I have read and agreed to these terms and conditions and click the Agree button .
3. On the Apple ID details window, complete the information including Email ID, password, date of birth and recovery email and click Continue .
4. Select any credit card mentioned after entering your bill payment details and then click on 'Create Apple ID'.
5. Once completed, confirm your email.
6. Finally log in with the iTunes account you just created.
In addition, you can refer to creating free Apple ID accounts on your computer here.
3. Update iTune on Windows 10
Suppose in case you just installed iTune on your Windows 10 computer or laptop and you want to update (update) the latest iTunes version. To do this, follow the steps below:
1. First open the iTunes application.
2. In the top left corner of the Menu Bar, click on the Help Menu , then from the context menu, click on the Check for update option.

3. A small window appears on the screen. If the latest iTunes version is available, you will get the option to download and install the version.
Note:
If the latest iTunes version is available, you will receive a message: 'This version of the iTunes is the Current Version'.
4. Connect your iPhone with iTunes
1. First use the USB cable to connect your iPhone device to the computer, and iTunes will automatically start.
2. A popup window will appear on the screen with the message: 'Do you want to allow this computer to access information on iPhone '. Your task is to click Continue to continue.

3. Next, log in to iTunes using the Apple ID you registered on your iPhone phone. To login, click Account => Sign in and enter your login information.
4. To view iPhone phone information, click on the phone icon in the top left corner of the window.
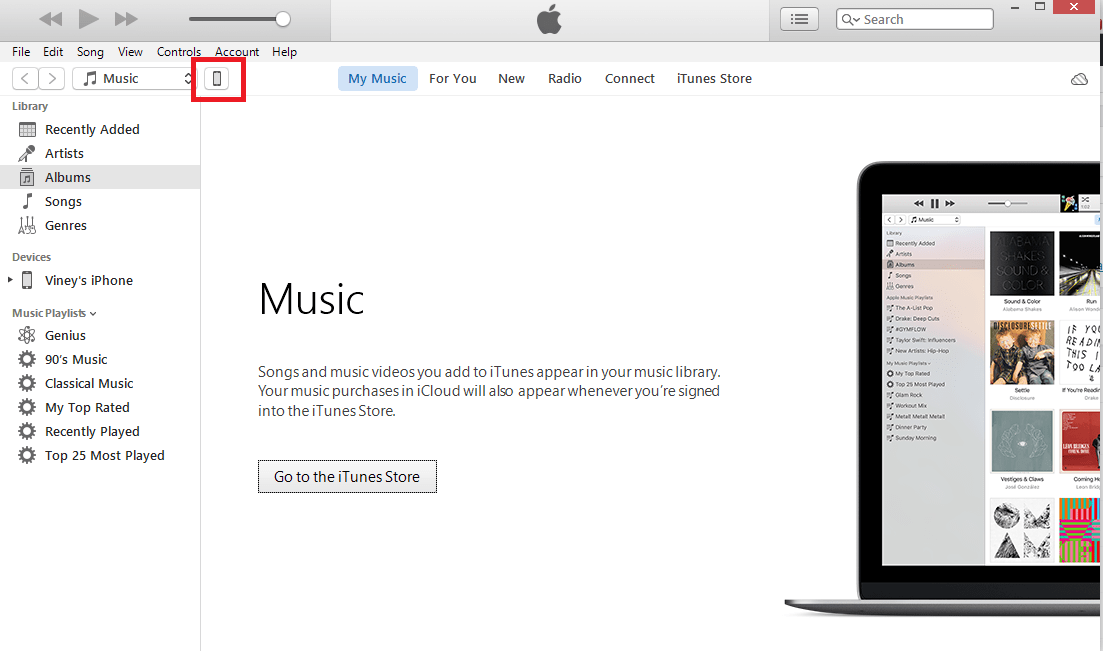
All information will be displayed on the screen as shown below:
At the Summary tab, you can:
- Update the latest firmware version, if available.
- Back up your device.
- Backup encryption.
- Synchronize music and photos.
Also at the Apps tab will display all applications on your iPhone phone. Similarly, Music and Photos tab you can sync and manage music and photos on your device. If you want to synchronize your name and calendar (calendar), switch to the Info tab .
You can also switch to the On My devices tab to check whether your photos, songs and videos are on the device.
5. How to import music and video into iTunes on a Windows 10 computer
No need to download music and videos from the iTunes store, you can still import music and videos into iTunes. The first time you open iTunes on your Windows 10 computer, you will be asked to scan your computer for multimedia devices. If you click Yes , all media files on your computer will be displayed on iTunes.
In this case you can skip the initial installation step, below are the steps to import music and video to Windows 10 computer:
1. Click File in the top corner of the iTunes window.
2. From the File Menu, click on Add Folder to Library .

3. Select the folder and add music, videos, and other multimedia files to iTunes.
6. How to buy items from the iTunes Store
To purchase items from the iTunes Store, follow the steps below:
1. Open the iTunes app.
2. Click the iTunes Store button available on the iTunes window.

3. Navigate to the items you want to buy then click the Buy button and follow the instructions to complete the process.

Refer to some of the following articles:
- All ways to download and install applications and games for iPhone and iPad
- Error cannot connect to iTunes Store, this is a fix
- Steps to share iTunes library on iPhone or iPad
Good luck!
You should read it
- How to Import DVD to iTunes
- Does iTunes not work on Windows 10? This is how to fix it
- How to update iTunes to the latest version
- What is iTunes 3259 error? How to fix error 3259?
- How to install iTunes on a Chromebook
- 3 steps to add downloaded mp3 files to iTunes
- How to Update iTunes
- How to Download iTunes on Windows
May be interested
- Steps to fix error 0x80070490 when updating Windows 10
 instructions for 7 ways to fix potential windows update database error detected - error code 0x80070490 when updating windows 10 effectively.
instructions for 7 ways to fix potential windows update database error detected - error code 0x80070490 when updating windows 10 effectively. - How to fix iPhone music sync problems with iTunes when updating iOS 11
 many people, after upgrading to ios 11, had a problem with not assembling an iphone with itunes, making it difficult to transfer audio to the iphone
many people, after upgrading to ios 11, had a problem with not assembling an iphone with itunes, making it difficult to transfer audio to the iphone - How to completely remove iTunes on your computer?
 to be able to remove the old itunes on your computer, you must perform delete operations on the new registry editor to completely remove the related files on itunes.
to be able to remove the old itunes on your computer, you must perform delete operations on the new registry editor to completely remove the related files on itunes. - How to Uninstall iTunes
 this wikihow teaches you how to remove itunes from your computer, along with the accompanying apple services. removing itunes is pretty straightforward on a windows pc, but since itunes is the default player for many files on your mac and...
this wikihow teaches you how to remove itunes from your computer, along with the accompanying apple services. removing itunes is pretty straightforward on a windows pc, but since itunes is the default player for many files on your mac and... - What are the consequences of restarting the computer while updating Windows?
 usually, when updating windows you will see a message that says: do not turn off your computer.
usually, when updating windows you will see a message that says: do not turn off your computer. - How to Update iTunes
 this wikihow teaches you how to update the itunes application on mac or windows. on iphone and ipad, the itunes store and app store apps are updated automatically with system updates. open itunes. it's a white app with a multicolored...
this wikihow teaches you how to update the itunes application on mac or windows. on iphone and ipad, the itunes store and app store apps are updated automatically with system updates. open itunes. it's a white app with a multicolored... - How to use iTunes on Linux?
 for users of ios devices such as iphone, ipad and ipod in some cases if there is not enough memory capacity, they often sync items such as music, movies, and other data to the computer via itunes. .
for users of ios devices such as iphone, ipad and ipod in some cases if there is not enough memory capacity, they often sync items such as music, movies, and other data to the computer via itunes. . - 2 simple ways to add AVI and MKV files to iTunes
 itunes is a great place to manage your video collection, but it only supports a limited number of videos. if you have a lot of mkv videos or want to add avi files to itunes you need to convert them first.
itunes is a great place to manage your video collection, but it only supports a limited number of videos. if you have a lot of mkv videos or want to add avi files to itunes you need to convert them first. - How to fix iTunes error not getting connected to iPhone
 connecting to itunes on a windows computer often gets a lot of trouble because itunes is optimized primarily for macos. in some cases we will not be able to connect the phone to itunes, what to do? in this article, the software tips will guide you how to fix not connecting to itunes.
connecting to itunes on a windows computer often gets a lot of trouble because itunes is optimized primarily for macos. in some cases we will not be able to connect the phone to itunes, what to do? in this article, the software tips will guide you how to fix not connecting to itunes. - Fix iTunes 1671 error during updating or restoring iPhone, iPad
 in the process of restoring iphones, many users reflect that they encounter error 1671, and cannot update or restore their ios device. this error not only hinders the process of restoring the iphone, but it also causes an error not to turn off the iphone phone and error 1671 repeatedly.
in the process of restoring iphones, many users reflect that they encounter error 1671, and cannot update or restore their ios device. this error not only hinders the process of restoring the iphone, but it also causes an error not to turn off the iphone phone and error 1671 repeatedly.










 Instructions to reset the network, reset the network connection on iPhone
Instructions to reset the network, reset the network connection on iPhone Summary of several ways to fix No Service errors on iPhone
Summary of several ways to fix No Service errors on iPhone Instructions for sending handwriting messages on iOS 10
Instructions for sending handwriting messages on iOS 10 How to update to the official iOS 10 version?
How to update to the official iOS 10 version? The process of updating iOS 10 failed, this is a fix
The process of updating iOS 10 failed, this is a fix Upgrade iOS 10 and attractive features not to be missed
Upgrade iOS 10 and attractive features not to be missed