How to Access Shared Libraries on iTunes
Method 1 of 3:
-
 Open the iTunes application on your computer or device.
Open the iTunes application on your computer or device. -
 Open iTunes Preferences.
Open iTunes Preferences.- Macintosh users will click on "iTunes" and select "Preferences."
- Windows users will click on "Edit" and select "Preferences."
-
 Click on the "Sharing" icon.
Click on the "Sharing" icon. -
 Place a check mark next to "Look for shared libraries."
Place a check mark next to "Look for shared libraries." -
 Select the "OK" button to bring up the "Shared" menu.
Select the "OK" button to bring up the "Shared" menu. -
 Display lists of iTunes users who are sharing their libraries on your network by clicking on the triangle icons on the left.
Display lists of iTunes users who are sharing their libraries on your network by clicking on the triangle icons on the left. -
 Choose on the name of any iTunes user to display a list of all iTunes files the user has marked for sharing.
Choose on the name of any iTunes user to display a list of all iTunes files the user has marked for sharing.- Click on the triangle icons to the left of an iTunes name to view the playlists.
-
 Listen to files or playlists by double-clicking directly on a file or by clicking directly on a playlist.
Listen to files or playlists by double-clicking directly on a file or by clicking directly on a playlist. -
 Hit the "Play" button.
Hit the "Play" button. -
 Stop listening to shared music at any time by clicking the "Eject" icon to the right of the user's name or by closing the iTunes application.
Stop listening to shared music at any time by clicking the "Eject" icon to the right of the user's name or by closing the iTunes application.
Method 2 of 3:
-
 Switch to your user account without logging other users out of their profiles to access their iTunes library.
Switch to your user account without logging other users out of their profiles to access their iTunes library.- You can access each user's individual iTunes files on computers with multiple user profiles,. For example, music will be available in the "Shared" menu of iTunes if all members of a family use one computer and everyone syncs their iPods from their individual accounts.
Method 3 of 3:
Authorize Your Computer
-
 Open the iTunes application on your computer.
Open the iTunes application on your computer. -
 Click on the "Store" menu.
Click on the "Store" menu. -
 Choose "Authorize This Computer."
Choose "Authorize This Computer."- If "Authorize This Computer" is not an option under the "Store" menu, you may have an earlier version of iTunes. Look for it under the "Advanced" menu.
-
 Type in your Apple ID and password, then click on the "Authorize" button. This feature will allow you to play songs and videos purchased from the iTunes store.
Type in your Apple ID and password, then click on the "Authorize" button. This feature will allow you to play songs and videos purchased from the iTunes store.
4 ★ | 1 Vote
You should read it
May be interested
- How to update iTunes to the latest version
 every time an itunes update is released, apple will add exciting new features, fix critical bugs, and further support iphone, ipad and other devices using itunes. therefore, you should update the new version as soon as possible. the itunes update process is quite simple. along tipsmake.com learn through the following article offline.
every time an itunes update is released, apple will add exciting new features, fix critical bugs, and further support iphone, ipad and other devices using itunes. therefore, you should update the new version as soon as possible. the itunes update process is quite simple. along tipsmake.com learn through the following article offline. - How to use iTunes on Linux?
 for users of ios devices such as iphone, ipad and ipod in some cases if there is not enough memory capacity, they often sync items such as music, movies, and other data to the computer via itunes. .
for users of ios devices such as iphone, ipad and ipod in some cases if there is not enough memory capacity, they often sync items such as music, movies, and other data to the computer via itunes. . - 2 simple ways to add AVI and MKV files to iTunes
 itunes is a great place to manage your video collection, but it only supports a limited number of videos. if you have a lot of mkv videos or want to add avi files to itunes you need to convert them first.
itunes is a great place to manage your video collection, but it only supports a limited number of videos. if you have a lot of mkv videos or want to add avi files to itunes you need to convert them first. - What is iTunes 3259 error? How to fix error 3259?
 itunes 3259 error can occur when connecting to the itunes store or syncing with an iphone or ipod. potential causes include: poor internet connection, outdated system settings, security software installed on computers that conflict with itunes.
itunes 3259 error can occur when connecting to the itunes store or syncing with an iphone or ipod. potential causes include: poor internet connection, outdated system settings, security software installed on computers that conflict with itunes. - How to Access Shared Folders in Windows 7
 the quickest and easiest way to access shared folders in is to add the folders to the windows homegroup. the windows homegroup is a special networking function designed to make it easier for you to access shared files without having to...
the quickest and easiest way to access shared folders in is to add the folders to the windows homegroup. the windows homegroup is a special networking function designed to make it easier for you to access shared files without having to... - How to Access Shared Folders on Android
 this wikihow teaches you how to access windows shared folders from android using es file explorer.
this wikihow teaches you how to access windows shared folders from android using es file explorer. - How to restore or reset iPhone without iTunes
 so, whether you don't have access to itunes for some reason or you're wondering how to recover iphone when itunes no longer exists, look for answers through the following article.
so, whether you don't have access to itunes for some reason or you're wondering how to recover iphone when itunes no longer exists, look for answers through the following article. - Fixed a bug when Libraries folder opened automatically when booting the computer
 this is the situation every time you start your computer, the libraries folder will automatically turn on even if you don't have anything installed. the cause of this error is caused by a virus that destroys the usernit value, duplicated in the windows registry. therefore, you have to go to start up to edit it is also useless. here, tipsmake.com will guide you how to fix this error.
this is the situation every time you start your computer, the libraries folder will automatically turn on even if you don't have anything installed. the cause of this error is caused by a virus that destroys the usernit value, duplicated in the windows registry. therefore, you have to go to start up to edit it is also useless. here, tipsmake.com will guide you how to fix this error. - Instructions for installing, updating and using iTunes on Windows 10
 itunes is one of the 'indispensable' apps for ios users. the application provides the ability to manage data and copy music, movies, photos, books, ringtones, applications, .... in the article below, network administrator will guide you how to install, update and use itunes on windows 10 computers.
itunes is one of the 'indispensable' apps for ios users. the application provides the ability to manage data and copy music, movies, photos, books, ringtones, applications, .... in the article below, network administrator will guide you how to install, update and use itunes on windows 10 computers. - 3 steps to add downloaded mp3 files to iTunes
 adding mp3 music files to itunes is not so complicated, you just need to do a few things to be able to put your favorite music, audio files into itunes to enjoy on iphone and ipad already.
adding mp3 music files to itunes is not so complicated, you just need to do a few things to be able to put your favorite music, audio files into itunes to enjoy on iphone and ipad already.
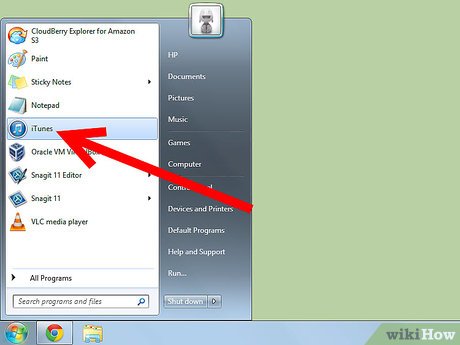

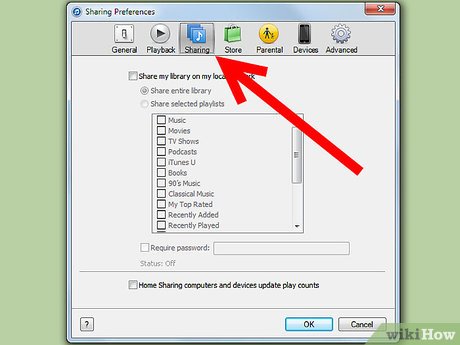
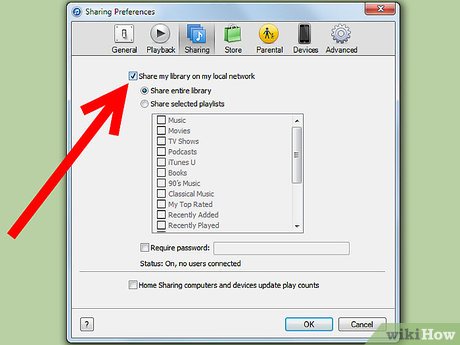





















 How to Store iTunes Music and Movie on SD Card
How to Store iTunes Music and Movie on SD Card How to Transfer Purchases from an iPhone to iTunes
How to Transfer Purchases from an iPhone to iTunes How to Get iTunes for Free
How to Get iTunes for Free How to Put Music on iTunes
How to Put Music on iTunes How to Reinstall iTunes
How to Reinstall iTunes How to Get a Free Song from iTunes
How to Get a Free Song from iTunes