How to back up data on iTunes or Music library
There are several ways to back up your iTunes library; It is important to back up regularly so that you don't have to worry about data being lost or corrupted.
Make sure your entire library is downloaded
If you use iCloud Music Library or the iTunes Store, your music might be stored in the cloud. But to really make sure purchased content is backed up, you'll want to download another copy to your Mac. Here's how to do it:
1. Open Music (or iTunes on versions from Mojave and earlier) on the Mac.
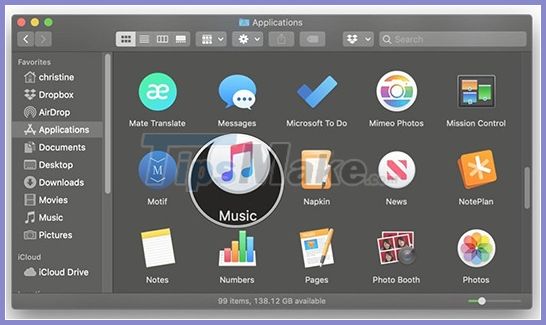
2. Open the Artist , Albums or Songs section you want to download.
3. Click the … button to bring up the menu.
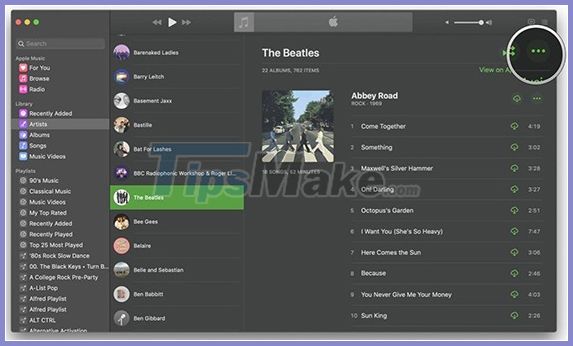
4. Click Download to download the items.

And if you want to start downloading automatically everything you add to your Apple Music library. Here's how:
1. Open Music (or iTunes on macOS Mojave dropdown) on your Mac.
2. Click Music in the menu bar.
3. Click Preferences (or press Command on your keyboard).

4. Go to the General tab .
 Select General
Select General
5. Click on Automatic Downloads to pop up.
 Check the Automatic Downloads box
Check the Automatic Downloads box
When turned on, any songs you add to your library will automatically download to your Mac's hardware.
How to backup iTunes via Time Machine or other backup services
If you have turned on Apple's Time Machine backup system, other cloud service, or system-based backup, your iTunes library will automatically load. This way, if you need to restore, you can go back to Time Machine's History (or a previous backup from CrashPlan or Carbon Copy Cloner) to get it back.
How to manually backup iTunes library
If you don't use the extended backup service for Mac, or want to back it up manually, here's how.
Library consolidation
To make sure all iTunes files are in the same place when backing up manually, you should merge your iTunes library first.
1. Make sure you've downloaded all the music onto your Mac.
2. Open Music (or iTunes from macOS Mojave down).
3. Click File in the upper-left corner of the Mac screen.
4. Hover over the Library section to see the menu.
 Select Library
Select Library
5. Select Organize Library .
 Select Organize Library
Select Organize Library
6. Check the box Consolidate Files when the Organize Library window appears.
 Check the box Consolidate
Check the box Consolidate
7. Click OK .
The steps above will create copies of all files in the iTunes media folder, without moving the originals anywhere.
Copy iTunes library to a backup source
1. If you are using an external hard drive, connect to the Mac via a USB drive.
2. Click Finder .
3. Select the Mac hard drive .
 Select external hard drive
Select external hard drive
4. Click Music in the sidebar.
5. Select the Music (or iTunes ) folder and drag it to your external hard drive or copy it to an online backup service.
 Select Music
Select Music
6. Click Authenticate , if needed, open the permissions for copying iTunes folders.
7. Enter the device password.
8. Click OK .
 Enter your device password and press OK
Enter your device password and press OK
The copying process begins. This may take a while (quite a while), depending on your iTunes library data.
You should read it
- How to delete iPhone backups in iTunes on Windows 10
- Things to know about backing up your iPhone and iPad
- How to change the file download folder on iTunes
- How to Back Up an iPhone to iTunes
- How to Consolidate iTunes Library
- How to Transfer Purchases from an iPhone to iTunes
- How to Get iTunes for Free
- How to update iTunes to the latest version
May be interested
- How to Transfer iTunes Library from One Computer to Another
 this article shows you how to transfer your itunes music library from one computer to another. additionally, you can also use the home sharing feature if both computers are connected to the same wireless network and logged in. login with the same apple account
this article shows you how to transfer your itunes music library from one computer to another. additionally, you can also use the home sharing feature if both computers are connected to the same wireless network and logged in. login with the same apple account - How to Add Music to Your Music Library
 this wikihow teaches you how to place music in your computer's or phone's music library. you can add music by importing it from an audio cd on a computer, or you can purchase music through your computer's or phone's music player. insert...
this wikihow teaches you how to place music in your computer's or phone's music library. you can add music by importing it from an audio cd on a computer, or you can purchase music through your computer's or phone's music player. insert... - Instructions on how to download music to iPhone library without iTunes?
 downloading music to android is always easier than iphone. tipsmake will share with you how to download music to iphone library without itunes.
downloading music to android is always easier than iphone. tipsmake will share with you how to download music to iphone library without itunes. - How to Transfer Your iTunes Library from One Computer to Another
 this wikihow teaches you how to move your itunes music library from one computer to a new computer. you'll need to use a usb drive or an external hard drive to do this. open itunes. on the computer from which you want to copy your itunes...
this wikihow teaches you how to move your itunes music library from one computer to a new computer. you'll need to use a usb drive or an external hard drive to do this. open itunes. on the computer from which you want to copy your itunes... - How to Transfer Music from iPhone to PC
 this wikihow teaches you different ways to copy the music from your iphone over to your pc or mac. if you're an apple music or itunes match subscriber, you can sync your music library on your iphone so that it's available on your computer....
this wikihow teaches you different ways to copy the music from your iphone over to your pc or mac. if you're an apple music or itunes match subscriber, you can sync your music library on your iphone so that it's available on your computer.... - 3 steps to add downloaded mp3 files to iTunes
 adding mp3 music files to itunes is not so complicated, you just need to do a few things to be able to put your favorite music, audio files into itunes to enjoy on iphone and ipad already.
adding mp3 music files to itunes is not so complicated, you just need to do a few things to be able to put your favorite music, audio files into itunes to enjoy on iphone and ipad already. - How to Import iTunes Playlists
 exporting an itunes playlist can be useful when you want to copy music to another computer, or transfer song and playlist information to another application. you can also use the playlist import and export feature to transfer playlists from your ios device to your itunes library on your computer. important note: the playlist doesn't actually contain any music files but just redirects to songs in the library.
exporting an itunes playlist can be useful when you want to copy music to another computer, or transfer song and playlist information to another application. you can also use the playlist import and export feature to transfer playlists from your ios device to your itunes library on your computer. important note: the playlist doesn't actually contain any music files but just redirects to songs in the library. - How to Add Music to iPhone
 this wikihow teaches you how to add music to your iphone's music app. you can do this by synchronizing your computer's itunes library onto your iphone, by purchasing music in your iphone's itunes store, and by using an apple music...
this wikihow teaches you how to add music to your iphone's music app. you can do this by synchronizing your computer's itunes library onto your iphone, by purchasing music in your iphone's itunes store, and by using an apple music... - Instructions for installing, updating and using iTunes on Windows 10
 itunes is one of the 'indispensable' apps for ios users. the application provides the ability to manage data and copy music, movies, photos, books, ringtones, applications, .... in the article below, network administrator will guide you how to install, update and use itunes on windows 10 computers.
itunes is one of the 'indispensable' apps for ios users. the application provides the ability to manage data and copy music, movies, photos, books, ringtones, applications, .... in the article below, network administrator will guide you how to install, update and use itunes on windows 10 computers. - How to Set Up iTunes
 itunes is a media player and management program developed by apple. besides playing and organizing your music and movies, it is also used for syncing content to your iphone, ipad, or ipod. itunes is a free download, and to get the most out...
itunes is a media player and management program developed by apple. besides playing and organizing your music and movies, it is also used for syncing content to your iphone, ipad, or ipod. itunes is a free download, and to get the most out...










 How to use Terminal on a Mac
How to use Terminal on a Mac Where is the Control Panel on the Mac?
Where is the Control Panel on the Mac? How to connect a mouse from a third party on Mac
How to connect a mouse from a third party on Mac How to fix microphone error does not work on Mac
How to fix microphone error does not work on Mac Tips to fix overheating MacBook
Tips to fix overheating MacBook How to delete trash automatically on Mac
How to delete trash automatically on Mac