How to Connect a Device to iTunes
Device Connection
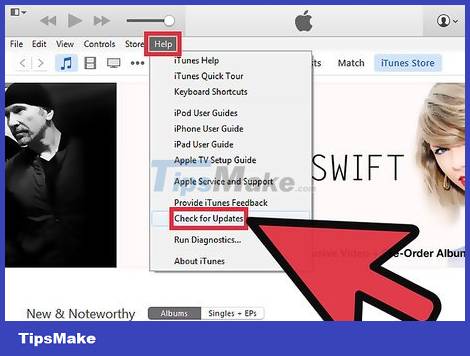
Make sure iTunes is updated to the latest version. If your current iTunes is installed in an older version, you may experience connection problems. Updating iTunes is completely free, but you need to be connected to the network to download the latest version today.
Windows – Click Help → Check for Updates
OS X – Click iTunes → Check for Updates

Connect the device via USB port. Use the USB cable that came with your iPod, iPad, or iPhone to connect to a USB port on your computer. Plug into the port directly on the computer; If you plug into a USB hub (used to add more USB ports to the computer so users can use more peripherals), it will not provide enough power.
iTunes supports a number of other MP3 players in addition to iOS devices. In some cases you won't be able to sync all your music files to a non-iOS device.

Device settings. The program will prompt you to set up your device to connect to iTunes for the first time. There are two options for you, "Setup as New" or "Restore from Backup". Even if you have used your phone before connecting to iTunes, you should still select "Setup as New". While erasing all content, the program will ask you to enter a name for the device.

Select device. The device name will appear in the left sidebar, under 'Devices'. If you don't see the device bar, click View → Hide Sidebar .
If your device doesn't appear in iTunes, you'll need to put it in Recovery Mode.
Content Synchronization

Add files to iTunes library. To add files to your device, you need to add them to your iTunes library. You can add file types like music, photos, movies, apps, podcasts, TV shows, and books. See this guide for detailed instructions on adding files to a library.
All content purchased from the iTunes store is automatically added to your library.

Select the content you want to synchronize. Select device from the left sidebar. You'll see a row of cards appear at the top of the screen showing different types of content to add to your device. Scroll through the cards and select what you want to add to your device.
You can add all content, or specific files you like.
Available capacity is displayed at the bottom of the screen. As you add sync files, this bar will fill up.

Click the 'Summary' tab, then click Sync at the bottom of the window. iTunes will begin copying the content you want to sync to your device. Files on the device that are not present in iTunes will be deleted.
You can monitor the syncing process at the top of the iTunes window.

Disconnect the device. When synchronization is complete, right-click the device in the left pane and select Eject . This allows you to safely disconnect the device. If you don't select Eject before disconnecting, you run the risk of data corruption, although the likelihood is not high.

Back up your device. iTunes allows you to create a backup of your iOS device in case something goes wrong. To back up a device, select the device name in the left pane, click the Summary tab, and navigate to the Backups section. Choose where you want to back up your files (on your computer or iCloud) and then click Back Up Now.
Backing up to iCloud will only store important settings. Meanwhile, if you choose to back up to your computer, all files will be stored on your computer.
You should read it
- Error cannot connect to iTunes Store, this is a fix
- How to Add a Device to iTunes
- How to Connect the iPod to iTunes
- Prevent iTunes from working when connecting an iPhone or iPod
- iTunes not recognizing iPhone? The cause and how to fix it
- How to Connect Android Device to Mac Computer
- How to fix iTunes error not getting connected to iPhone
- How to Play iTunes Movies on TV
May be interested
- How to fix errors on iTunes with iMyFone TunesFix
 the imyfone tunesfix software will fix itunes errors when we connect the iphone to the computer.
the imyfone tunesfix software will fix itunes errors when we connect the iphone to the computer. - Instructions for copying files on iTunes
 music purchased from the itunes store cannot be managed by the finder. this is due to strict restrictions from drm and design to focus on managing itunes applications. but, you can copy the purchase data on the itunes store between itunes applications on many different macs. the article will guide you 4 ways to do this
music purchased from the itunes store cannot be managed by the finder. this is due to strict restrictions from drm and design to focus on managing itunes applications. but, you can copy the purchase data on the itunes store between itunes applications on many different macs. the article will guide you 4 ways to do this - How to convert videos from computer to iPhone with iTunes
 itunes is a support tool that is familiar to ios device users. we can copy images, audio or video from computer device to iphone / ipad easily with itunes.
itunes is a support tool that is familiar to ios device users. we can copy images, audio or video from computer device to iphone / ipad easily with itunes. - How to disable iTunes automatically launch on macOS Sierra
 if you install itunes on your mac, when you press play on the keyboard, or connect the headset and bluetooth speaker, itunes will automatically run. some people do not want itunes to automatically appear, can be adjusted right on the device.
if you install itunes on your mac, when you press play on the keyboard, or connect the headset and bluetooth speaker, itunes will automatically run. some people do not want itunes to automatically appear, can be adjusted right on the device. - Fix iTunes error: 'An iPhone Has Been Detected But It Could Not Be Identified'
 if connecting an iphone or ios device to a windows computer, in some cases an error will occur and this makes the user feel uncomfortable. recently, many users reflect that in the process of connecting iphone to windows computer, they received an error message saying 'an iphone has been detected but it cannot be identified'. although tried many different ways, using another usb cable, changing the usb port, ... but still cannot fix the error.
if connecting an iphone or ios device to a windows computer, in some cases an error will occur and this makes the user feel uncomfortable. recently, many users reflect that in the process of connecting iphone to windows computer, they received an error message saying 'an iphone has been detected but it cannot be identified'. although tried many different ways, using another usb cable, changing the usb port, ... but still cannot fix the error. - How to fix the error does not appear item Tones ringtone on iTunes
 when making an iphone ringtone on itunes, move the created ringtone to tones in itunes and then sync the device with itunes as a necessary step. however, in case itunes does not appear tones in the library, how to do it?
when making an iphone ringtone on itunes, move the created ringtone to tones in itunes and then sync the device with itunes as a necessary step. however, in case itunes does not appear tones in the library, how to do it? - How to Set Up a Separate iTunes Account
 unfortunately, itunes does not have it's own account. what you can do to create a new profile for another device using the same computer for itunes is to create a new icloud account. doing so will let another device use itunes with a...
unfortunately, itunes does not have it's own account. what you can do to create a new profile for another device using the same computer for itunes is to create a new icloud account. doing so will let another device use itunes with a... - How to Set Up iTunes
 itunes is a media player and management program developed by apple. besides playing and organizing your music and movies, it is also used for syncing content to your iphone, ipad, or ipod. itunes is a free download, and to get the most out...
itunes is a media player and management program developed by apple. besides playing and organizing your music and movies, it is also used for syncing content to your iphone, ipad, or ipod. itunes is a free download, and to get the most out... - How to Rent Movies on iTunes
 itunes allows you to rent movies and watch them on any computer or device running the latest version of itunes or ios. you have 30 days in which to start watching rented movies, and 24 hours to finish movies after you've started watching...
itunes allows you to rent movies and watch them on any computer or device running the latest version of itunes or ios. you have 30 days in which to start watching rented movies, and 24 hours to finish movies after you've started watching... - How to Use iTunes
 itunes has become far more than a simple music player over the years. it is the primary way to manage your ios device's music and videos, it's one of the most popular music stores in the world, and it even lets you burn cds. getting a...
itunes has become far more than a simple music player over the years. it is the primary way to manage your ios device's music and videos, it's one of the most popular music stores in the world, and it even lets you burn cds. getting a...










 How to Check Java Version on Mac
How to Check Java Version on Mac How to Check for Null in Java
How to Check for Null in Java How to Launch Python Files Using Windows Command Prompt
How to Launch Python Files Using Windows Command Prompt How to Hack Gmail
How to Hack Gmail How to Uninstall iTunes
How to Uninstall iTunes How to Type the Heart Symbol in Windows
How to Type the Heart Symbol in Windows