How to duplicate Word documents for comparison
When you are working on a long Word document, you will need to compare the content, compare the text, for example, compare the text above with the lower paragraph. However, when the two paragraphs are far apart, the comparison is relatively difficult because you have to constantly scroll up and then scroll down.
Many people choose to open 2 windows in Word to perform the comparison, but this way is not really optimal. To make things simpler, we can duplicate the text to 2 right in the interface, then fix 1 text to compare the content. Word supports you to split text into 2 to compare any text. The following article will guide you
Instructions for freezing Word text
Step 1:
At the Word interface that wants to split the paragraph, we click on Ribbon> View and then click on Split .
Immediately after that the Word document was duplicated, separated by a movable line. This horizontal line can be adjusted up and down to adjust the area of each text. When you click on a document, the remaining text will be frozen.
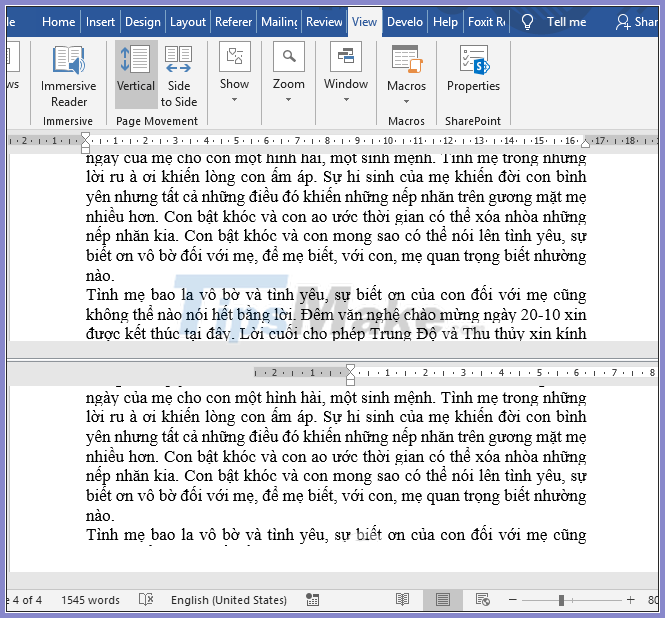
The 2 documents are then completely separated, and when you process in one document, it will not affect the text above. For example, you can view documents with many pages as shown below.

Step 2:
To remove text dividing interface, click View> Remove Split .

Step 3:
By default, the duplicated document will be divided horizontally. In case you want to split the document vertically, it's also very simple. Click View> New Window to duplicate Word document.

Step 4:
Continue to choose View> View Side by Side to bring adjacent Word documents parallel.

The result will look like the image below. When we scroll, both sides of the interface will move.

If you want to freeze part or just scroll other content in a document, click Synchronous Scrolling in the text you want to be fixed.
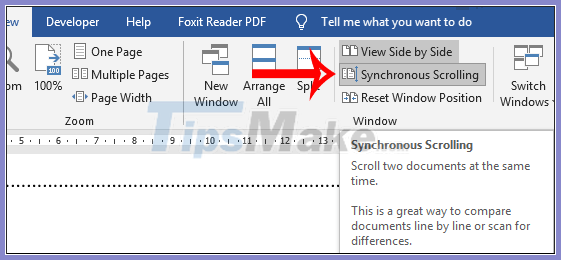
You should read it
- Steps to fix Word Count not showing up in Microsoft Word
- Create Master Document in Word 2010 from many Word files
- How to break pages, split sections in Word 2016
- Basic tasks in Word 2013
- Word 2013 Complete Guide (Part 3): How to store and share documents
- How does the word in Microsoft Word jump?
- How to show the alignment frame in Word
- Complete guide Word 2016 (Part 9): Use Hyperlink
May be interested
- How to compare texts online
 the document comparison tool helps us know the content changes between two text files.
the document comparison tool helps us know the content changes between two text files. - How to reduce Word file size
 word documents can be long, complex documents with countless images, fonts and other objects embedded in them. here are some things you can try to reduce the size of the file.
word documents can be long, complex documents with countless images, fonts and other objects embedded in them. here are some things you can try to reduce the size of the file. - Word 2016 Complete Guide (Part 25): How to check and protect Word documents
 when sharing certain word documents, you may not want to include sensitive personal information or don't want others to edit your document file. fortunately, the word 2016 has a built-in feature to help document checks and protections. please follow the article below to see details on how to do it.
when sharing certain word documents, you may not want to include sensitive personal information or don't want others to edit your document file. fortunately, the word 2016 has a built-in feature to help document checks and protections. please follow the article below to see details on how to do it. - Handling copy - HANDLING DUPLICATE in SQL
 this article will show you in detail how to handle copy - handling duplicate with specific examples to make it easier to visualize and capture.
this article will show you in detail how to handle copy - handling duplicate with specific examples to make it easier to visualize and capture. - Alignment in Word 2010, beautiful alignment of Word 2010 documents
 alignment in word 2010 is one of the requirements and regulations when you draft to help create documents more professional and eye-catching. if you are new to word 2010, please see the following detailed instructions on how to beautifully align word 2010 documents.
alignment in word 2010 is one of the requirements and regulations when you draft to help create documents more professional and eye-catching. if you are new to word 2010, please see the following detailed instructions on how to beautifully align word 2010 documents. - Instructions for finding and merging duplicate contacts in Google
 if you have used the google contacts app for years, then your contacts will have lots of duplicate contacts. therefore, google integrates a feature that helps you find and merge those duplicate contacts. please follow the article below to know how to do it in detail!
if you have used the google contacts app for years, then your contacts will have lots of duplicate contacts. therefore, google integrates a feature that helps you find and merge those duplicate contacts. please follow the article below to know how to do it in detail! - Instructions for finding and deleting duplicate files on Windows
 instructions on how to find and delete duplicate files on your computer with the most popular applications - help free up disk space on the system.
instructions on how to find and delete duplicate files on your computer with the most popular applications - help free up disk space on the system. - The simplest way to remove red underlines in Word!
 instructions on how to remove red underlines in word 2016 2013 2010 2007 for those of you who are crazy about red underlines in documents. removing underlines in word helps your documents look clearer and is also a more professional way to compose documents.
instructions on how to remove red underlines in word 2016 2013 2010 2007 for those of you who are crazy about red underlines in documents. removing underlines in word helps your documents look clearer and is also a more professional way to compose documents. - Instructions for setting a password for a Word document
 when sharing a computer or sharing important documents with a number of people who will have problems with document security, the easiest solution is to set a password for this document.this article will guide you how to set a password for word documents to solve this problem
when sharing a computer or sharing important documents with a number of people who will have problems with document security, the easiest solution is to set a password for this document.this article will guide you how to set a password for word documents to solve this problem - Complete guide Word 2016 (Part 1): Familiarize yourself with the Ribbon interface
 microsoft word 2016 is a word processing application that allows you to create a variety of documents, including letters, resumes and many other document documents.
microsoft word 2016 is a word processing application that allows you to create a variety of documents, including letters, resumes and many other document documents.










 How to increase the number of undo in Word, Excel, PowerPoint
How to increase the number of undo in Word, Excel, PowerPoint How to fix text overflow in Google Sheets
How to fix text overflow in Google Sheets How to use the SUBTOTAL function in Excel
How to use the SUBTOTAL function in Excel How to align 2-sided printing in Word is symmetrical
How to align 2-sided printing in Word is symmetrical How to transfer Microsoft Office Suite to a new computer
How to transfer Microsoft Office Suite to a new computer