Column order in Excel is reversed, why and how to handle it?
Is the column order in Excel reversed making you feel confused? Is this a problem and how to fix it? All these questions will be answered in detail by TipsMake.
Sometimes Excel will make you 'sweat' if you encounter a situation that you don't understand. In Excel, whether you have been practicing for a long time or are new to it, sometimes there are still some situations that you don't know how to handle. Reversed column order in Excel is also a case that confuses countless people. Don't worry, TipsMake has found a way to help you solve it.
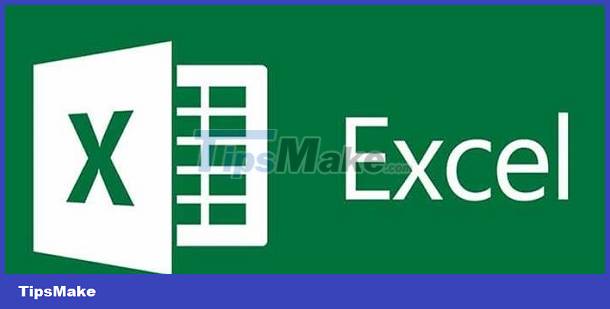
Why is the column order in Excel reversed? How to handle?
Column order in Excel being reversed, or Excel having letters reversed is not an error. There is a high possibility that you have customized Excel incorrectly. Besides, there are some cases of reversing the order in Excel because users use tricks depending on their purposes. I will reveal both the fix and the reverse method for your reference.
Case in which Excel has the letters reversed
Regarding Excel's reversed text, it is highly likely that you have used the text rotation feature ( Orientation ) in Excel. Therefore, users can apply this feature to fix errors as follows:
In Excel that is being anagrammed > Click on the Home tab > Find the ab icon with the up arrow > Click on the arrow to open the list > Check to see which style the text in Excel is being rotated > Click on the style again That is the word that will return to the original.

Fix reversed Excel File
For example, columns A, B, C will normally display in order from left to right. But your Excel file is reversed and appears from right to left. It is highly likely that the user has enabled the 'Show sheet right-to-left' feature. To fix this situation, in the open and corrupted Excel file, click on the File > Options > Advanced tab in the list on the left.
Then, go to Default direction > Tick left-to-right > Click OK to save and you're done. 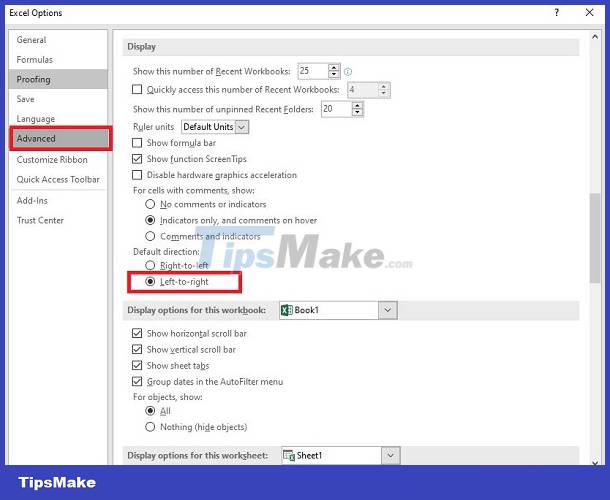
Instructions on how to quickly reverse columns in Excel
Note: In Excel there is no built-in function to reverse or flip column order. Therefore, if you want to reverse data from bottom to top in Excel, reverse the column order, you need to perform different formulas and combinations of these formulas.
Currently, there are many ways for us to quickly reverse columns in Excel. Below are a few of the most popular and easy-to-implement methods.
1: Reverse data from bottom to top in Excel using helper columns
- Step 1 : Create a column of data adjacent to the columns whose content you want to flip. The title of this column will be ' helper ' as shown.

- Step 2 : In the column you just created, enter the numbers from 1 to N one by one. N will be on the same line as the last data you want to reverse. You can do it quickly by entering numbers 1 and 2 respectively in the first 2 boxes. Then drag the mouse to automatically number!
- B3 : Click to select all data including the data column you just created
- B4 : Click on the data tab , then click on the ' sort ' icon
- B5 : Click on ' helper ' in the sort by section.

- Step 6 : Continue clicking ' Largest to Smallest ' in the other section and finally click ' ok '

At this time, the data in the table will be reversed in order based on the change in the order of the helper column. After completing the data reversal. We just need to delete the helper column.
2: Use the reverse column function in Excel
We can also use the function to reverse columns in Excel. Here's how to use the index function to do this.
- Step 1 : Click on a new location in the Excel table, this will be where the results will be displayed when you reverse the data. Then highlight the location where you intend to contain the data after inversion.
- Step 2 : Enter =index then click to open parenthesis '('
- Step 3 : Highlight the entire data area you want to reverse and press the F4 key on the keyboard.
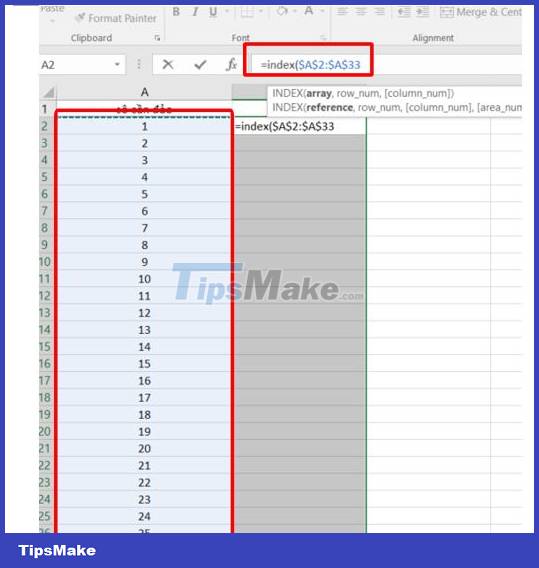
- Step 4 : Enter the comma ' , ' then enter the rows function and press the opening parenthesis key ' ( '.
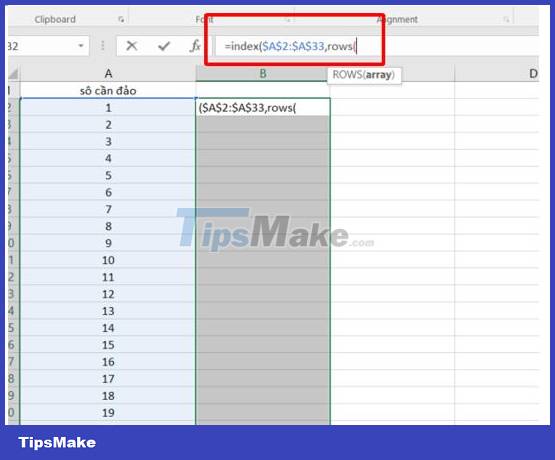
- Step 5 : Black out the entire area you want to reverse data. Then click on the part behind the colon as shown and press the F4 key.
- Step 6 : Press closing parenthesis ')' twice and press crtl + enter . Your content will now be quickly reversed.

Above is detailed information about the column order in Excel being reversed. Hope my guide will be useful to you.
You should read it
- Steps to lock columns in Excel
- MS Excel - Lesson 4: Working with lines, columns, sheets
- How to split columns in Excel
- How to set a password for a column of data in excel
- How to delete, add columns in Excel
- How to keep Excel and Excel columns fixed?
- 2 ways to separate column Full and Name in Excel
- 4 basic steps to color alternating columns in Microsoft Excel
May be interested
- Ways to hide data on Excel
 hiding or showing data on excel will help you hide the data you don't want to see. and users can use the function on the hidden data.
hiding or showing data on excel will help you hide the data you don't want to see. and users can use the function on the hidden data. - The reversed () function in Python
 the reversed () function is one of the built-in functions in python, used to reverse the original string returning the iterator.
the reversed () function is one of the built-in functions in python, used to reverse the original string returning the iterator. - Instructions for separating column content in Excel
 to separate content in an excel field into different columns, we can use two different ways.
to separate content in an excel field into different columns, we can use two different ways. - How to keep Excel and Excel columns fixed?
 fixed excel box, fixed row, fixed excel column when scrolling mouse makes it easy to track and manipulate data sheet. in addition, you can split the excel view area to edit on individual excel areas.
fixed excel box, fixed row, fixed excel column when scrolling mouse makes it easy to track and manipulate data sheet. in addition, you can split the excel view area to edit on individual excel areas. - The way to color alternating columns in Excel is extremely simple
 to be easier to see and manage excel data in each column, please read how to color alternating columns in excel specifically by following the steps below!
to be easier to see and manage excel data in each column, please read how to color alternating columns in excel specifically by following the steps below! - 8 ways to number Excel numbers, number Excel numbers with text
 on excel, there is an automatic column numbering feature, users will no longer need to drag cells in order as usual.
on excel, there is an automatic column numbering feature, users will no longer need to drag cells in order as usual. - How to rotate a PDF file in Foxit Reader when reversed is simple
 how to rotate a pdf file in foxit reader when reversed is simple. with its size and security advantages, pdf has become one of the most popular document formats today. however, like an image, the pdf file can also be rotated, and how will you handle it after opening a pdf file to see all the words in it are reversed?
how to rotate a pdf file in foxit reader when reversed is simple. with its size and security advantages, pdf has become one of the most popular document formats today. however, like an image, the pdf file can also be rotated, and how will you handle it after opening a pdf file to see all the words in it are reversed? - How to Move Columns in Excel
 this wikihow teaches you how move a column to another location in microsoft excel for windows or macos. click the letter above the column you want to move. this selects the column.
this wikihow teaches you how move a column to another location in microsoft excel for windows or macos. click the letter above the column you want to move. this selects the column. - 14 time-saving tips when using Microsoft Excel
 microsoft office excel spreadsheet application is a powerful, fully-featured tool for working with complex spreadsheets, statistics, tracking and reporting. with the number of commands, the huge feature will take a lot of time to be able to use proficiently, but if you understand some of the tips below will greatly reduce the time when working on excel.
microsoft office excel spreadsheet application is a powerful, fully-featured tool for working with complex spreadsheets, statistics, tracking and reporting. with the number of commands, the huge feature will take a lot of time to be able to use proficiently, but if you understand some of the tips below will greatly reduce the time when working on excel. - How to black out rows or columns in Excel with keyboard shortcuts
 how to black out rows or columns in excel, we can use the mouse to click on a row or a column, you can also use the shortcut.
how to black out rows or columns in excel, we can use the mouse to click on a row or a column, you can also use the shortcut.










![Error always showing Save as box in Excel [FIXING TIPS]](https://tipsmake.com/data6/thumbs_80x80/error-always-showing-save-as-box-in-excel-[fixing-tips]_thumbs_80x80_Z0nZTp2Hy.jpg) Error always showing Save as box in Excel [FIXING TIPS]
Error always showing Save as box in Excel [FIXING TIPS]![Excel does not allow inserting additional columns and rows [FIXED]](https://tipsmake.com/data6/thumbs_80x80/excel-does-not-allow-inserting-additional-columns-and-rows-[fixed]_thumbs_80x80_fxICP1Aex.jpg) Excel does not allow inserting additional columns and rows [FIXED]
Excel does not allow inserting additional columns and rows [FIXED] Alt + Enter does not break the line in Excel and what you need to do
Alt + Enter does not break the line in Excel and what you need to do![Excel lost blurred lines [DETAILED HOW TO FIX]](https://tipsmake.com/data6/thumbs_80x80/excel-lost-blurred-lines-[detailed-how-to-fix]_thumbs_80x80_LfOly9I2b.jpg) Excel lost blurred lines [DETAILED HOW TO FIX]
Excel lost blurred lines [DETAILED HOW TO FIX] Word error does not capitalize after a period and how to fix it effectively
Word error does not capitalize after a period and how to fix it effectively Fixing misalignment errors in Word is extremely easy and fast
Fixing misalignment errors in Word is extremely easy and fast