Instructions to customize video subtitles on Facebook
To help users be convenient when watching videos in different languages, YouTube has a function to support video subtitles. And on Facebook also has this feature, but unlike the subtitle function on Youtube because it does not automatically display subtitles. Besides, users also need to download more subtitles before uploading videos to Facebook. Currently, the ability to add subtitles on Facebook only applies to the Facebook version on the web interface of the computer. In the article below, we will guide you how to customize subtitles with videos with subtitles on Facebook.
Step 1:
First you access Facebook on your computer and log in to your personal account. At the home page interface, users click on the triangle icon and select Install .
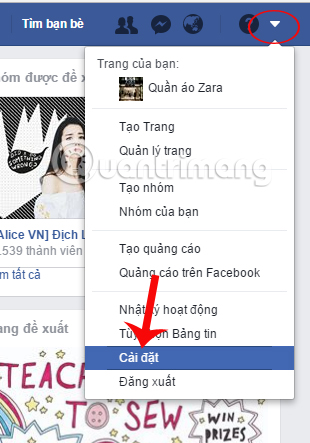 Instructions to customize video subtitles on Facebook Picture 1
Instructions to customize video subtitles on Facebook Picture 1
Step 2:
In the custom list on the left of the interface, click on the Video item.
 Instructions to customize video subtitles on Facebook Picture 2
Instructions to customize video subtitles on Facebook Picture 2
Step 3:
Facebook will not automatically show video subtitles, so users are forced to automatically activate them manually, and then set the mode to always enable subtitles with videos with subtitles when uploaded to Facebook.
At the Video settings interface, go to the menu drop Always display comments (Always Show Captions) and then switch from Off mode to On mode.
 Instructions to customize video subtitles on Facebook Picture 3
Instructions to customize video subtitles on Facebook Picture 3
Step 4:
In addition, we can customize the subtitles displayed on Facebook videos. By default, the subtitles will be white on a transparent gray background. If you don't like this type of subtitle, you can change the color and font size, color and transparency of the background according to the user.
Also at this interface, the Show comments section click on the Edit button.
 Instructions to customize video subtitles on Facebook Picture 4
Instructions to customize video subtitles on Facebook Picture 4
Step 5:
A drop-down menu appears with some editing options for subtitles.
- Background Color: change the background color with 8 basic colors, you can switch to any color.
- Background Opacity: change the transparency of the text with levels 0, 25, 45, 75, and 100.
- Text Color: change the color for the text.
- Text Size: choose font size with 50%, 75%, 100%, 125%, 175% and 200%.
When you choose to change one of the above elements, the subtitle preview image above will also change accordingly.
 Instructions to customize video subtitles on Facebook Picture 5
Instructions to customize video subtitles on Facebook Picture 5
Finally, when you are fine with the above options, the user clicks the Save changes button below.
 Instructions to customize video subtitles on Facebook Picture 6
Instructions to customize video subtitles on Facebook Picture 6
So, with the video with subtitles and you have downloaded the subtitle file for the video to Facebook, when adjusting the steps to set up subtitles like the above tutorial, you will get the video subtitles at your disposal. Depending on the needs of each person, we can customize the display mode accordingly.
Refer to the following articles:
- How to recover deleted messages on Facebook
- How to hide your friends list from everyone on Facebook
- The fastest way to download Facebook videos to your computer without software
You should read it
- The fastest way to download Facebook videos to your computer without software
- Instructions for downloading Facebook videos on iOS and Android phones
- Instructions for downloading private videos on Facebook
- How to download videos, playlists on Youtube and more than 2000 other websties
- How to download video streams on YouTube, Facebook or any website?
- Facebook Creator - private application for people who like to share videos
- How to download videos on Youtube, Facebook with Savedeo
- How to download the Facebook video HD on the computer
- Download Facebook video 100% successful
- How to download videos Facebook, Vimeo with Vido - Video Downloader
- Download Facebook HD videos - How to download high quality videos on Facebook
- How to download videos on Web browser with Video Download Helper
May be interested

Have you created the Gallery photo gallery on Facebook?

Instructions for setting up and using Facebook Workplace

How to replace photos without losing like when you misspelled Facebook?

Do you know the meaning of emoticon symbols that we often use?

Instructions on how to change the name of TalkTV account

2 steps to make video calls on Facebook





 Instructions for customizing YouTube video subtitles on Android phones, iPhone / iPad
Instructions for customizing YouTube video subtitles on Android phones, iPhone / iPad How to turn off automatic subtitles in X videos
How to turn off automatic subtitles in X videos How to browse YouTube video subtitles quickly
How to browse YouTube video subtitles quickly How to Add Subtitles to YouTube Videos
How to Add Subtitles to YouTube Videos Instructions to merge subtitles into videos with Format Factory
Instructions to merge subtitles into videos with Format Factory 2 steps to help users view subtitles on YouTube
2 steps to help users view subtitles on YouTube