How to Add Subtitles to YouTube Videos
Using the Subtitle tool on YouTube videos
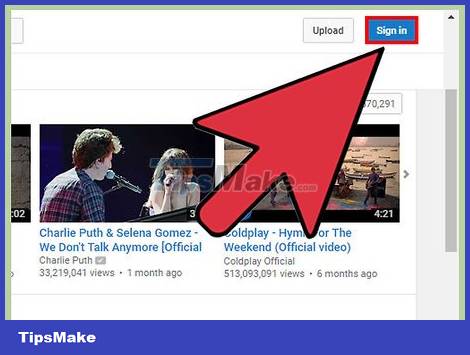
Sign in to your YouTube account .
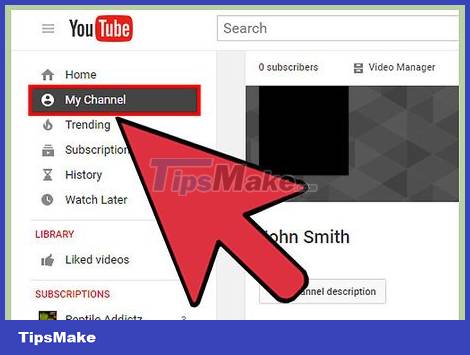
Click 'My Channel'. This button is near the top of the sidebar and will take you to your personal YouTube page.
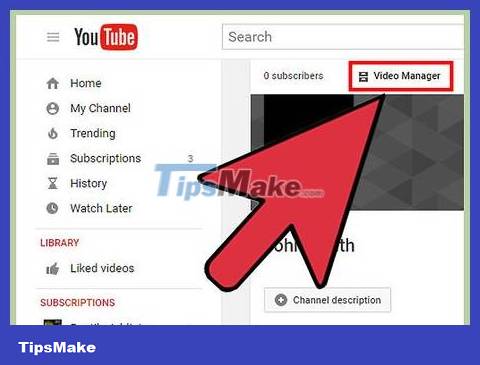
Click 'Video Manager'. This button is located at the top left of the channel. Once clicked, a list of videos you uploaded will appear.
You can also access Video Manager by clicking the account icon and selecting 'Creator Studio > Video Manager'.

Click the 'Edit' drop-down arrow and select 'Subtitles and CC'. The 'Edit' button with menu is usually located next to the video you want to add subtitles to. The subtitle management interface will open.

Click 'Add New Subtitles' and select 'Create new subtitles or closed captions'. This button is located to the right of the video on the subtitle management interface. A text area will appear next to the video for you to enter subtitles.

Select subtitle language. This factor will categorize your subtitles for future YouTube viewers around the world.
Vietnamese subtitles on Vietnamese videos can be helpful to non-native speakers (and others, such as the hearing impaired), so don't be discouraged from adding original language subtitles to videos .

Play the video and pause when you want to enter subtitles. The playback feature can be used to listen to the spoken sentence before entering subtitles into the text area.

Enter subtitles in the text area. Click the blue '+' sign next to the text area to add subtitles. Captions will appear in the caption transcript and timeline below the video.

Adjust the length of subtitles. Subtitles will be added to the timeline at the location where you stopped the video. Click and drag the bars on either side of the subtitles to change the start and end times at which the text appears.

Publish videos. After adding subtitles, click 'Publish' to upload the subtitles to the video.
Upload subtitle files to the video

Open a text editor. Notepad on Windows or TextEdit on Mac are good free options, but you can use any text editor.

Create subtitles. Subtitle files use a specific format: subtitle number, timestamp and text - each on its own line. The timestamp is in the format hours:minutes:seconds:thousands of seconds.
For example:
1
01:15:05:00
This is a sample subtitle copy text.
The example above will display the sentence 'This is sample caption text' as the first caption at the 1 hour, 15 minute, and 5 second mark in the video.

Go to 'File' and select 'Save As…'. Here you can set the file type to use the SubRip extension (or srt - a popular text format for videos with subtitles).

Enter the file name with the '.srt' extension. For example: 'phu de.srt'. The extension at the end of the name is used to establish the file type.

Click 'Save As Type' and select 'All Files'. This menu is located below the file name field. The 'All Files' option will allow the extension to take effect instead of just plain text.

Click the 'Encoding' menu and select 'UTF-8'. SubRip files will not work properly if you do not set this encoding option. Once completed, click 'Save'.

Go to 'Video Manager' on YouTube. Log in to your YouTube account and click 'My Channel > Video Manager' to see the list of uploaded videos.
You can also access Video Manager by clicking the account icon and selecting 'Creator Studio > Video Manager'.

Click the 'Edit' drop-down arrow and select 'Subtitles and CC'. The 'Edit' button with menu is usually located next to the video you want to add subtitles to. The subtitle management interface will open.

Click 'Add New Subtitles' and select 'Upload a File'. A menu will pop up for you to choose the type of file to upload.

Select 'Subtitle File' from the pop-up menu. A window will open for you to select the file to upload.

Browse for the file you created and select 'Upload'. The subtitles will be taken from the .srt file and inserted into the timeline and subtitle transcript.

Adjust subtitles. You can edit changes to the text in the caption transcript, or click and drag the bars on either side of the caption on the timeline to fine-tune the timestamps.

Publish videos. Click 'Publish' to upload subtitles to the video.
Using YouTube's Automatic Transcript Sync feature

Go to 'Video Manager' on YouTube. Log in to your YouTube account and click 'My Channel > Video Manager' to see the list of uploaded videos.
You can also access Video Manager by clicking the account icon and selecting 'Creator Studio > Video Manager'.

Click the 'Edit' drop-down arrow and select 'Subtitles and CC'. The 'Edit' button with menu is usually located next to the video you want to add subtitles to. The subtitle management interface will open.

Click 'Add New Subtitles' and select 'Transcribe and auto-sync'. A text area will appear next to the video for you to enter subtitles.

Select subtitle language.

Copy the audio from the video into the text area. Re-enter everything you hear into the text area to the right of the video. You don't need to worry about timing.

Click 'Set Timings'. YouTube will automatically sync what you write to the time in the video.

Align the time. Auto-synchronized subtitles will appear on the timeline. Click and drag the bars on either side of the subtitles to align the content to match the time.

Post videos. Once completed, click 'Publish' to upload subtitles to the video.
Contribute subtitles to other people's videos

Select videos to contribute. Visit a video uploaded by someone else.

Click the 'Settings' gear icon. This button displays in the video player, once you click it the video options menu will appear.

Click 'Subtitles/CC' and select 'Add subtitles or CC'. You will be redirected to the subtitle editing interface.
Important note: not all users allow others to contribute subtitles. If the owner has disabled this feature, there will be no 'Add Subtitles or CC' option, meaning you cannot contribute.

Select subtitle language.

Play the video and pause when you want to enter subtitles. The playback feature can be used to listen to the spoken sentence before entering subtitles in the text area to the right of the video.

Adjust subtitles. As you type, subtitles will be inserted into the timeline at the position where the video paused. Click and drag the bars on either side of the subtitles to change the length of the content.

Submit subtitles. Click 'Submit for review' to submit your subtitles for the video's owners to view.

Complete the sending process. You will be asked if the subtitles are complete. If you select 'No', another contributor can continue editing the subtitles where you left off before the finished version is sent to the video owner. If you select 'Yes', it means the subtitles will be sent for review. Once selected, click 'Submit' to complete your contribution.
 How to create subtitles for YouTube videos quickly and simply
How to create subtitles for YouTube videos quickly and simply 2 steps to help users view subtitles on YouTube
2 steps to help users view subtitles on YouTube How to Turn on Subtitles on YouTube
How to Turn on Subtitles on YouTube How to display lyrics automatically on YouTube?
How to display lyrics automatically on YouTube? How to download YouTube subtitles, download sub on YouTube fast, most standard
How to download YouTube subtitles, download sub on YouTube fast, most standard