Instructions for creating subtitles for videos on the phone with KineMaster
If we do it on a computer, we have a lot of free subtitle-making software that is good for users, the most popular ones are Aegisub, Format Factory . With an intuitive interface and Fully supported tool, users can create subtitles for videos easily with this video subtitle software.
But when you can't make video subtitles on your computer, you can think about how to do it on your smartphone. There are also a lot of support applications as subtitles for videos on phones, compared to software on the computer, the application for making video subtitles on the phone is somewhat simpler and easier to use.
One of the most popular applications is KineMaster, which gives users a set of tools to create subtitles for their videos as expected. You can insert sub, create transition effects, add subtitles, sticker or photo to video . For those who do not know how to use KineMaster to make sub for videos, please follow the instructions below this article. .
- Instructions for customizing YouTube video subtitles on Android phones, iPhone / iPad
- How to download YouTube video subtitles fast and simple?
- The site converts the subtitle file format for free
Instructions for creating subtitles for videos with KineMaster
1. Create video frames and download videos
Step 1: Download the KineMaster app and boot up, then allow KineMaster to access photos, media and files on your device.

Step 2: Next you can choose to download videos from KineMaster's Youtube or select the videos available on your phone, click on the middle to select videos from your phone and available models that KineMaster provides.

Next, choose the size of the video, including the standard size of 16: 9 for computer monitors, televisions. Next is the size for phone 9:16 and finally the 1: 1 square size.

Step 3: Then select the Media section by clicking on the icon as shown below.

You will now be able to select the video source to make the sub, in addition to the video, you can also select the image in the Background section to create the video.

Here I take the example in the Download section, select the finished clip, drag the video time bar (pink) to the top and click on the tick above to confirm the clip selection.

Next is the sub-section, there are a lot of songs with video sub on Youtube, as shown below, the sub-individuals will regularly post the latest sub songs. Or you can contact some sub-channel manager and ask them to make a household.
Next download the video sub on Youtube with the online tool Onlinevideoconverter. Just copy the Youtube video link and paste it into the paste link on Onlinevideoconverter, select the downloaded video format and click Start, then the site will provide the link for you and simply press Download as it is.

2. Edit subtitles for videos
Step 4: Now click on Class> Media to insert the sub into your video.

Next select the video sub you just downloaded.

In the sub video frame there will be two icons, the above icon is to rotate the video, below is the resize icon for the video, want to move the sub words. It is recommended that you select a video with a sub display below the video (bottom) and a black background, so it is more convenient for you to place the sub in every position in the video.

Next is the sub edit, now you are selecting the sub line (yellow) below the media display frame. Only when you select that line will the new editing tools appear, click on the Middle Screen Split icon as shown below to edit the sub video.

In the Split Screen tool, you can select the available sub video division types, then adjust with the arrow icon.Off is also adjusted by the rotation tool and drag the video as above.

Go out and select Chroma Key , this tool will help you display the sub more clearly when using, check Allow and just adjust the percentage parameters as shown below.

If your video is white, select the Alpha tool (Blur) at the bottom and choose the opacity that follows the tool's pull bar.

Once completed, you can go out and click on the Play icon in the lower right corner of the tool display pane to test it. You can rewind the segment you want by dragging the video display bar below, if you are not satisfied, just touch the sub video below to edit it.
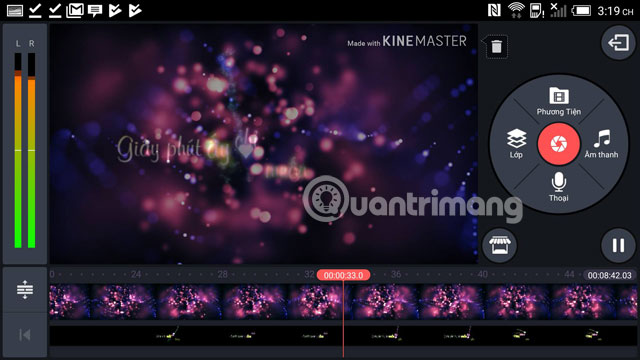
If you want to add content to the video, just click on the Class and select Text , then write the content you want to insert and click OK . Next, edit the video content to add more effects if you want it to stand out.

3. Export videos
Step 5: When you have finished editing the subtitles for the video, click the checkmark at the top right of the tool frame, then click on the Save icon as shown below.

Select the resolution and frame rate, you can drag the Bitrate Parameter bar below and click Export below. KineMaster will also let you know how much of your video is when exported.

If this message appears, click No Thanks, Export with watermark and you will leave the KineMaster logo in the upper right corner of the video when exporting.

Later when you want to edit the video you just need to go back to the application and select the video in the list and add anything you want into it.

Although it is not free and has a logo when it comes to exporting video, KineMaster is also worth saving your moments or creating a commemorative video with photos on your phone with KineMaster. Hopefully, the guide to creating subtitles for videos on the phone with KineMaster above will help you get the best videos.
See more:
- How does Google Chrome run faster?
- Practice typing 10 fingers, typing fast with Mario Teaches Typing game
- How to reduce lag, jerk game play on Windows 10?
- Instructions to enable 3D acceleration feature on VirtualBox
You should read it
- Instructions on how to create subtitles for videos with Aegisub
- How to insert video subtitles on Veed
- How to Embed Subtitles in Videos
- Top software to create videos from quality images
- Instructions to merge subtitles into videos with Format Factory
- Insert sub for videos on Camtasia
- How to Add Subtitles to a Movie/Video on VLC
- The site converts the subtitle file format for free
May be interested
- How to watch movies and videos with subtitles on Windows Media Player
 often users have to install another codec or video player software on windows to be able to watch videos with attached subtitles. however, with windows media player, support for playing videos with subtitles.
often users have to install another codec or video player software on windows to be able to watch videos with attached subtitles. however, with windows media player, support for playing videos with subtitles. - Instructions to merge subtitles into videos with Format Factory
 format factory is a diverse video editing tool. users can change video format, cut, merge or even insert subtitles directly into the video.
format factory is a diverse video editing tool. users can change video format, cut, merge or even insert subtitles directly into the video. - How to Insert subtitles into movies/videos on VLC
 perhaps you like watching movies and videos with subtitles. this article will help you insert subtitles on vlc media player.
perhaps you like watching movies and videos with subtitles. this article will help you insert subtitles on vlc media player. - How to use Type Studio to output voices in videos
 the type studio website will help you extract english voices from videos into text so we can download subtitles, or even edit subtitles for videos.
the type studio website will help you extract english voices from videos into text so we can download subtitles, or even edit subtitles for videos. - Instructions for customizing YouTube video subtitles on Android phones, iPhone / iPad
 do not listen to understand the content of the video? make the most of the built-in subtitles in the videos. see the following guide to customize youtube video subtitle settings on your iphone, ipad, and android.
do not listen to understand the content of the video? make the most of the built-in subtitles in the videos. see the following guide to customize youtube video subtitle settings on your iphone, ipad, and android. - How to download YouTube subtitles, download sub on YouTube fast, most standard
 to download youtube video subtitles or download youtube videos sub we can use video subtitle download sites.
to download youtube video subtitles or download youtube videos sub we can use video subtitle download sites. - How to download Tik Tok videos to your phone
 downloading tik tok videos to your phone is not as difficult as you think, because the application has supported this function on each phone, you just need to follow the steps like the following instructions to download videos with quality hd amount as the original version has been uploaded.
downloading tik tok videos to your phone is not as difficult as you think, because the application has supported this function on each phone, you just need to follow the steps like the following instructions to download videos with quality hd amount as the original version has been uploaded. - How to display lyrics automatically on YouTube?
 when watching music videos on youtube, you want to hum each melody or learn english via youtube songs, then use the subtitles feature available on the video player. however, with videos that do not include subtitles, how to do?
when watching music videos on youtube, you want to hum each melody or learn english via youtube songs, then use the subtitles feature available on the video player. however, with videos that do not include subtitles, how to do? - How to Watch Subtitles on Netflix
 if you're watching a show or movie on the netflix online service, with just a few clicks you can turn on subtitles. most devices that can run netflix support subtitles. however, you should note that not all movies and shows have subtitles available, and not all subtitles are in english.
if you're watching a show or movie on the netflix online service, with just a few clicks you can turn on subtitles. most devices that can run netflix support subtitles. however, you should note that not all movies and shows have subtitles available, and not all subtitles are in english. - Youtube is now able to display subtitles of sound effects
 since 2009, youtube has been able to display subtitles automatically for videos, but now that feature has been expanded, including subtitles of different sound effects.
since 2009, youtube has been able to display subtitles automatically for videos, but now that feature has been expanded, including subtitles of different sound effects.










 How to edit videos on Android with Kinemaster
How to edit videos on Android with Kinemaster How to dial the Android phone screen using DU Recorder
How to dial the Android phone screen using DU Recorder Instructions for creating video images on iPhone using Magisto
Instructions for creating video images on iPhone using Magisto How to edit a video using the VivaVideo application on your phone
How to edit a video using the VivaVideo application on your phone Instructions for recording iPhone and iPad screen videos on the computer
Instructions for recording iPhone and iPad screen videos on the computer Pocket some quality video recording tips on iPhone
Pocket some quality video recording tips on iPhone