How to Turn on Subtitles on YouTube
Use your computer's browser
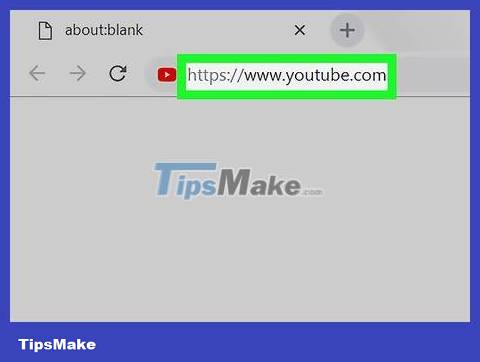 How to Turn on Subtitles on YouTube Picture 1
How to Turn on Subtitles on YouTube Picture 1
Open YouTube in your browser. You'll type or paste https://www.youtube.com into the address bar and press the ↵ Enteror key ⏎ Returnon your keyboard.
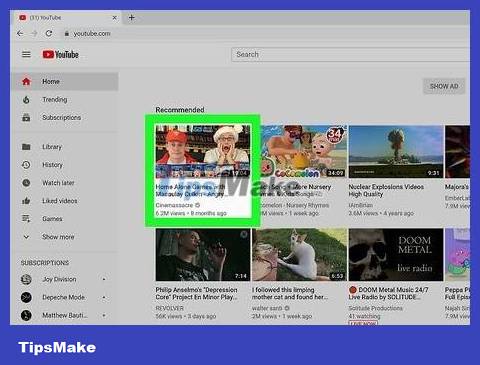 How to Turn on Subtitles on YouTube Picture 2
How to Turn on Subtitles on YouTube Picture 2
Click on a video's avatar. You can open any video from the homepage, a channel or from the Search bar at the top of the page.
This will open the video in a new page.
Not all videos have subtitles.
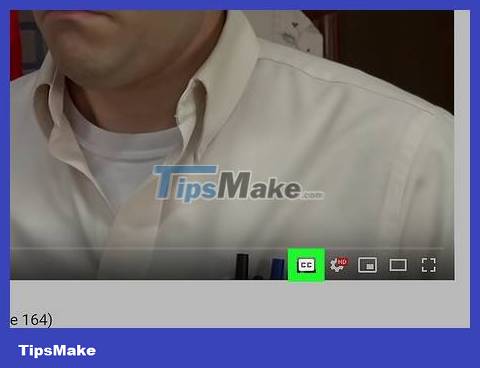 How to Turn on Subtitles on YouTube Picture 3
How to Turn on Subtitles on YouTube Picture 3
Click the CC icon in the lower right corner. This button is next to the gear icon (Settings) in the lower right corner of the video. This will enable subtitles/captions for the video.
Click the above button again to turn off subtitles.
The current subtitle language will be displayed in the upper left corner of the video.
If you don't see the button to turn on subtitles in this location, the video may not have subtitles or notes.
Or, you can press a key Con your keyboard to turn subtitles on/off.
 How to Turn on Subtitles on YouTube Picture 4
How to Turn on Subtitles on YouTube Picture 4
Click the white gear (Settings) icon in the lower right corner. The video settings will appear in a pop-up window.
 How to Turn on Subtitles on YouTube Picture 5
How to Turn on Subtitles on YouTube Picture 5
Click Subtitles/CC in the Settings window. This will open a list of all available subtitle languages for the video.
 How to Turn on Subtitles on YouTube Picture 6
How to Turn on Subtitles on YouTube Picture 6
Choose a language. Click on the subtitle language you want to select in the pop-up window. The video's subtitles will automatically change to the language you just selected.
For some videos, you can select Auto-translate and choose a language. This will use YouTube's automatic translator to create subtitles in the selected language.
If you want, you can click Options in the right corner of the "Subtitles/CC" window and change the font style, color, size and format of the subtitles.
Use the mobile app
 How to Turn on Subtitles on YouTube Picture 7
How to Turn on Subtitles on YouTube Picture 7
Open the YouTube app using your iPhone, iPad, or Android. This application has an icon that resembles a white button in a red rectangle, usually displayed on the home screen, in a folder, or in the application tray.
 How to Turn on Subtitles on YouTube Picture 8
How to Turn on Subtitles on YouTube Picture 8
Tap the video you want to watch. This will open the selected video in a new page.
Not all videos have subtitles.
 How to Turn on Subtitles on YouTube Picture 9
How to Turn on Subtitles on YouTube Picture 9
Tap the three-dot icon ⋮ in the upper right corner. This will open options for the video in a pop-up menu.
If you don't see any buttons on the video, gently tap the video to reveal the controls.
 How to Turn on Subtitles on YouTube Picture 10
How to Turn on Subtitles on YouTube Picture 10
Tap Captions in the menu. This option is next to the " CC " icon in the pop-up menu. This will display a list of all available subtitles for the video.
If you don't see this option in the menu, this video doesn't have subtitles or notes.
 How to Turn on Subtitles on YouTube Picture 11
How to Turn on Subtitles on YouTube Picture 11
Select a subtitle language. You'll tap a language in the list to turn on subtitles.
Subtitles will appear when you play the video.
You should read it
- 2 steps to help users view subtitles on YouTube
- How to turn on 2 languages subtitles on YouTube - Turn on 2 subtitles at the same time
- Instructions for customizing YouTube video subtitles on Android phones, iPhone / iPad
- How to create subtitles for YouTube videos quickly and simply
- How to Add Subtitles to YouTube Videos
- How to browse YouTube video subtitles quickly
- How to change the YouTube subtitle font color
- Youtube is now able to display subtitles of sound effects
- How to display lyrics automatically on YouTube?
- How to translate YouTube video subtitles on Microsoft Edge
- How to download YouTube subtitles, download sub on YouTube fast, most standard
- How to show 2 subtitles in parallel on YouTube videos
May be interested

Instructions for creating a WhatsApp channel on your phone

10+ best and simple computer recording software

Detecting a Skype security vulnerability that can leak user IP addresses

How to log out of WhatsApp account remotely

How to send self-destructing messages on Duckist

What does the green dot on Facebook mean?





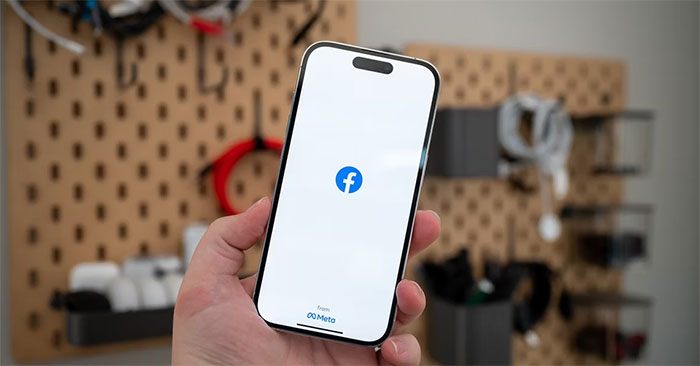
 2 steps to help users view subtitles on YouTube
2 steps to help users view subtitles on YouTube How to turn on 2 languages subtitles on YouTube - Turn on 2 subtitles at the same time
How to turn on 2 languages subtitles on YouTube - Turn on 2 subtitles at the same time Instructions for customizing YouTube video subtitles on Android phones, iPhone / iPad
Instructions for customizing YouTube video subtitles on Android phones, iPhone / iPad How to create subtitles for YouTube videos quickly and simply
How to create subtitles for YouTube videos quickly and simply How to Add Subtitles to YouTube Videos
How to Add Subtitles to YouTube Videos How to browse YouTube video subtitles quickly
How to browse YouTube video subtitles quickly